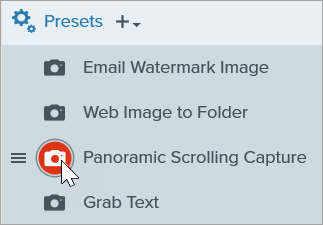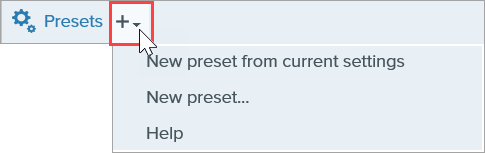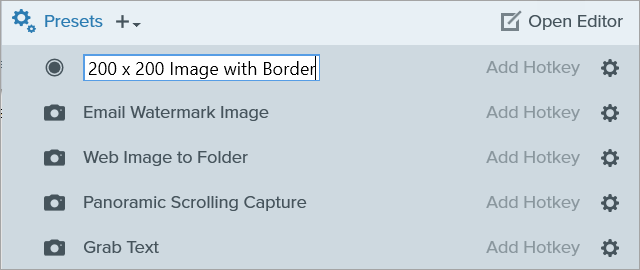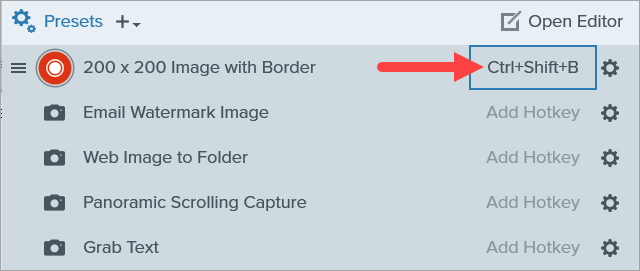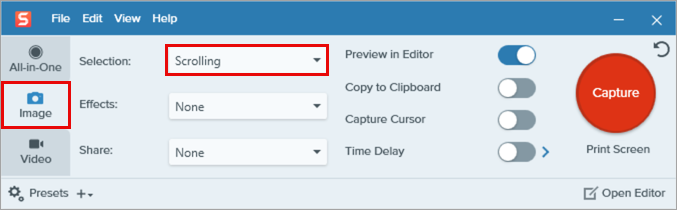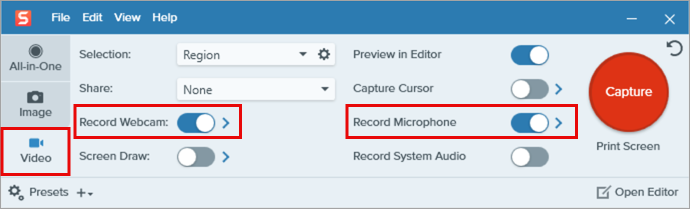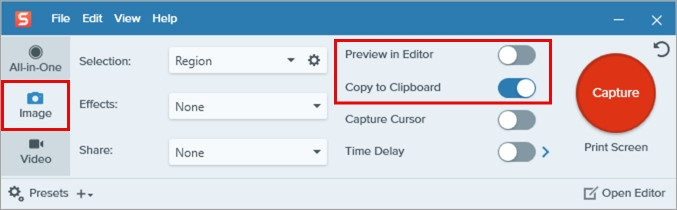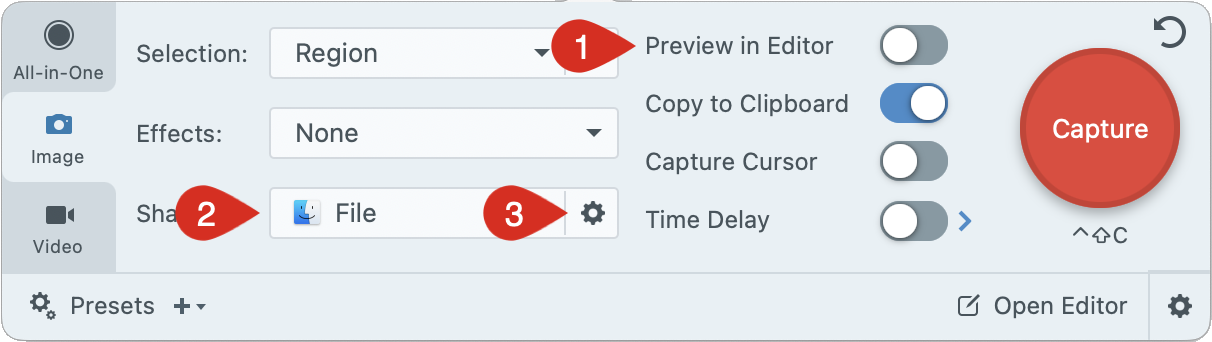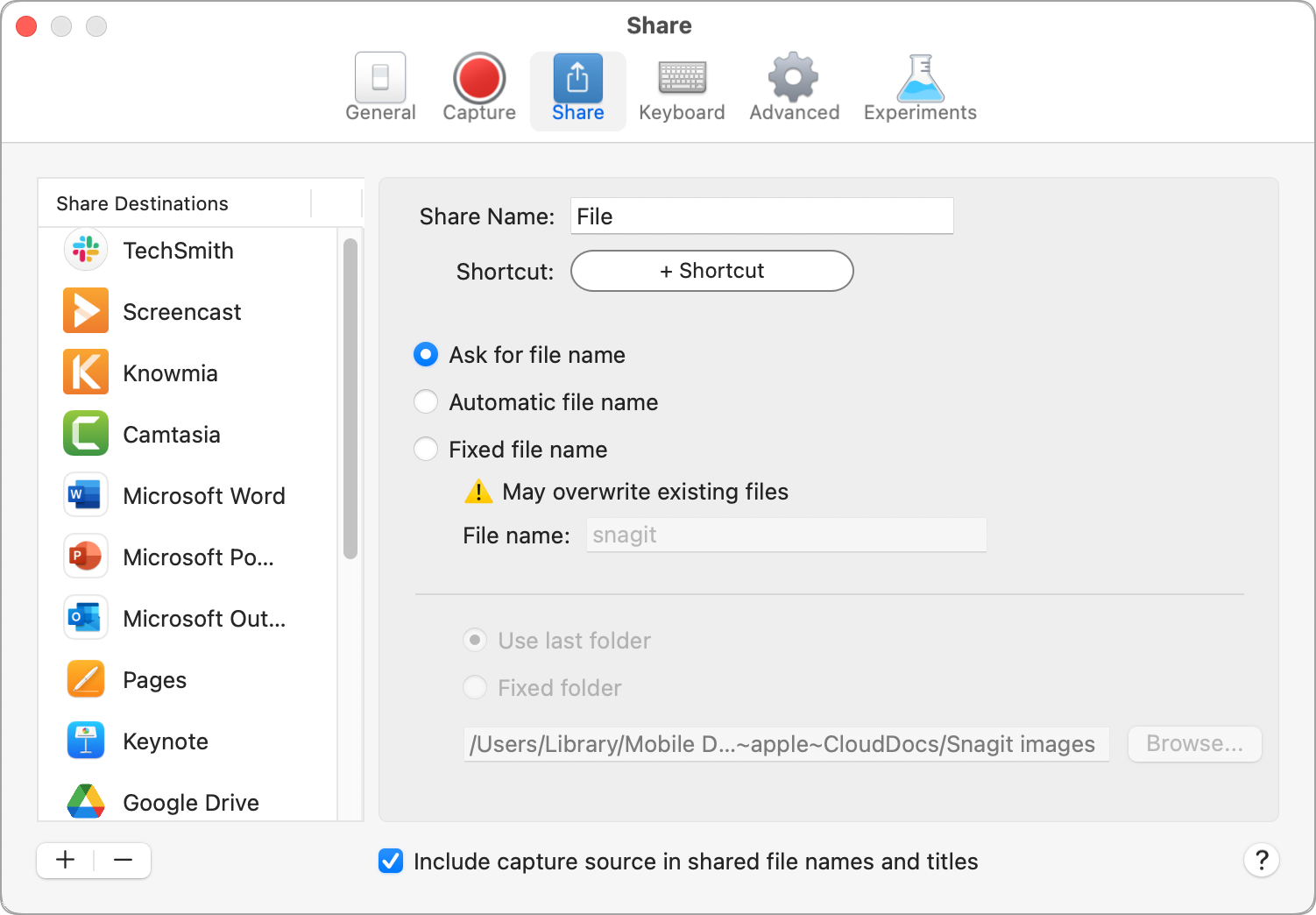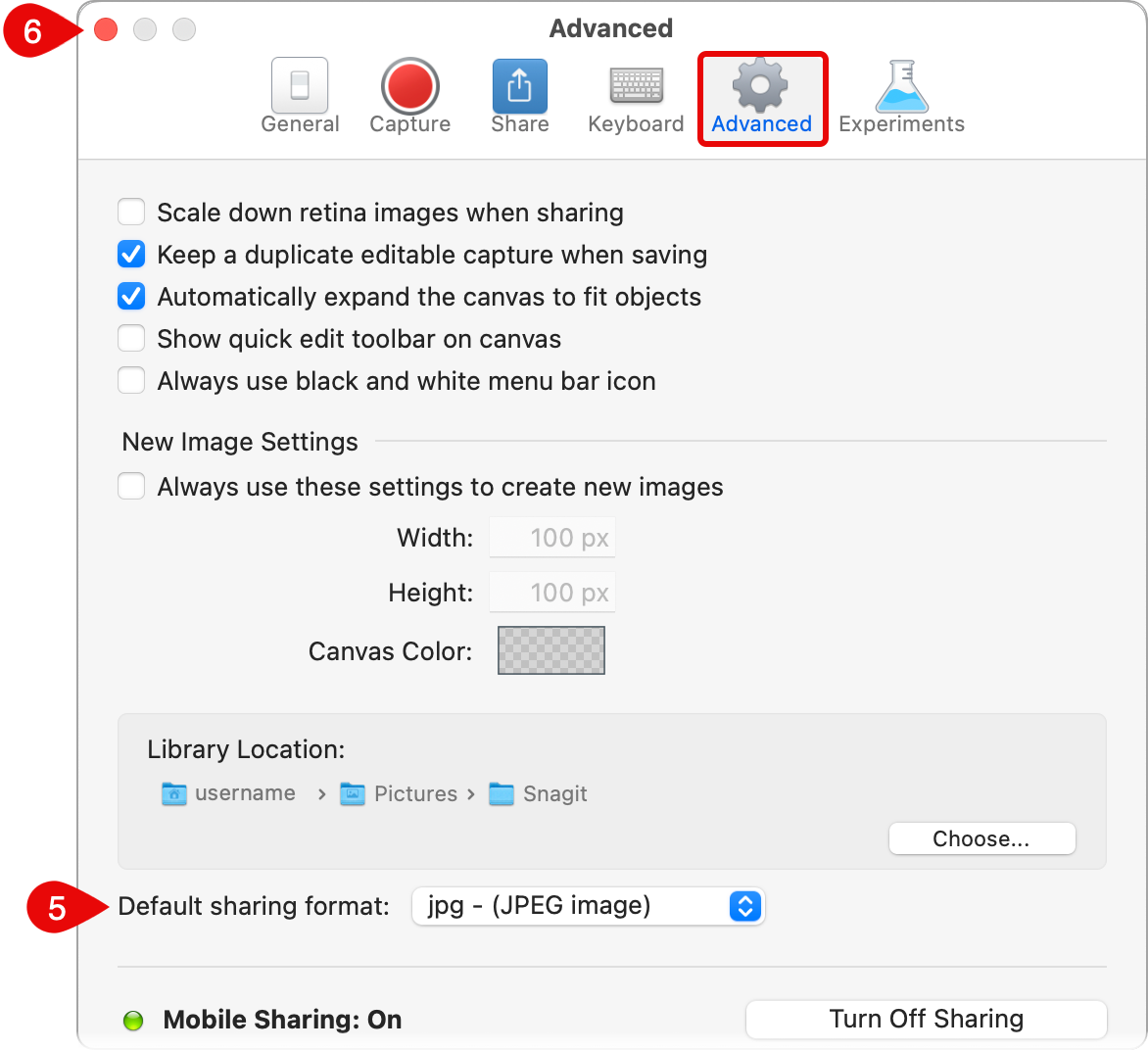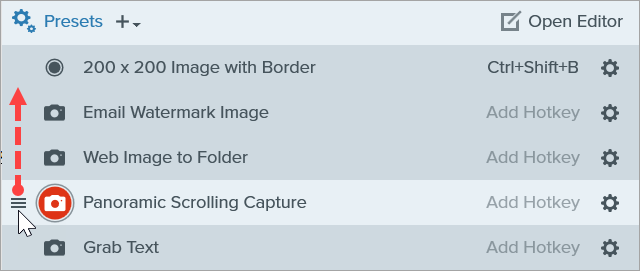Los preajustes recuerdan automáticamente los ajustes de tus capturas. Usa preajustes para:
- Guardar los ajustes de uso más habitual.
- Cambiar rápidamente entre tipos de captura según la tarea que estés realizando.
- Añade automáticamente efectos como bordes o información de la captura.
- Guarda directamente las capturas en el formato de archivo que prefieras sin tener que abrir Snagit Editor.
Capturar con un preajuste
- En la ventana de captura, haz clic en el botón Preajustes.

- Se expande la lista de preajustes disponibles. Pasa el cursor por encima del preajuste deseado hasta que aparezca un botón rojo para capturar el preajuste. Haz clic en el botón para iniciar la captura.
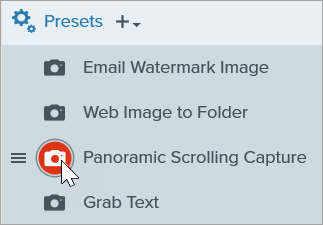
Sugerencia: asigna accesos directos de teclado a los preajustes.
Para asignar un acceso directo de teclado a un preajuste, haz clic en los campos Añadir combinación de teclas (Windows) o Añadir acceso directo (Mac) y pulsa la combinación de teclas que desees en el teclado.
Añadir un nuevo preajuste
Añade rápidamente un nuevo preajuste basado en los ajustes seleccionados en este momento.
- En la ventana de captura, ajusta la configuración a la captura para la que quieres crear un preajuste. Para obtener más información sobre los ajustes de captura, consulta Capturar una imagen o Grabar un vídeo con Snagit.
- Haz clic en el desplegable Añadir preajuste.
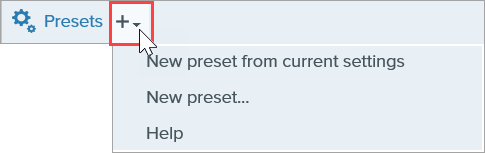
- Selecciona la opción Nuevo preajuste de la configuración actual en el desplegable.
Nota: puedes elegir si quieres añadir un preajuste seleccionando Nuevo preajuste y, a continuación, escogiendo manualmente los ajustes de captura que quieras añadir al preajuste en la ventana que se abre.
- Se ha añadido un nuevo preajuste a la lista de preajustes guardados. Escribe un nombre para el preajuste y pulsa Intro.
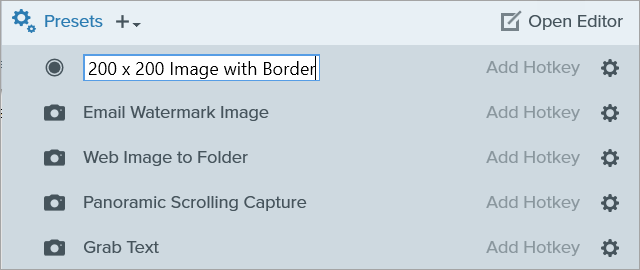
- Para asignar una combinación de teclas, haz clic en los campos Añadir combinación de teclas (Windows) o el Añadir acceso directo (Mac) y pulsa la combinación de teclas que desees en el teclado.
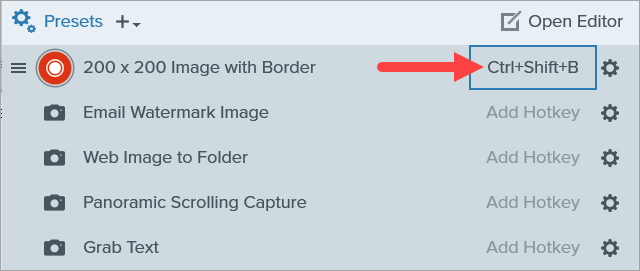

Preajustes de captura comunes
Aquí tienes algunas capturas comunes solicitadas por los usuarios de Snagit y los ajustes de captura para crear preajustes:
Hacer una captura de imagen con desplazamiento
La captura con desplazamiento está incluida en Snagit para Windows como preajuste por defecto.
Para volver a añadirlo en Windows o añadirlo como un nuevo preajuste en Snagit para Mac, en la pestaña Imagen selecciona la opción Desplazamiento en el desplegable Selección.
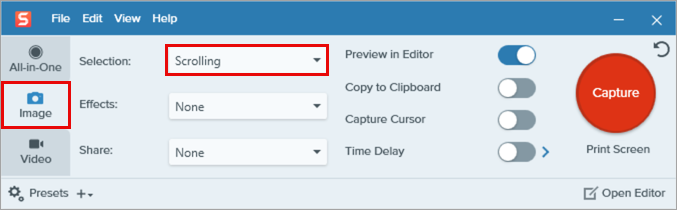
Para saber más sobre las capturas con desplazamiento, consulta Capturar un área de desplazamiento.
Grabar vídeo con una cámara web en imagen dentro de imagen
En la pestaña Vídeo, activa las opciones Grabación con cámara web y Grabar micrófono. Haz clic en la flecha situada junto a cada opción para seleccionar dispositivos y otros ajustes.
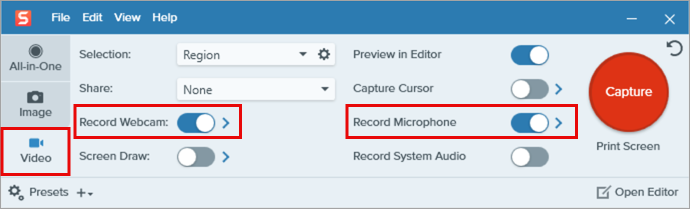
Para obtener más información acerca de las opciones de imagen dentro de imagen, consulta Grabar un vídeo con imagen dentro de imagen.
Copiar una captura de imagen al portapapeles y no abrir Snagit Editor
En la pestaña Imagen, desactiva Vista previa en el editor y activa Copiar en el portapapeles.
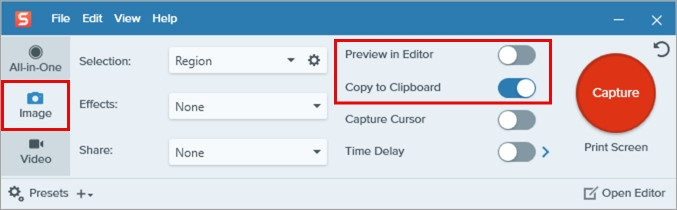
Guarda una captura de imagen como JPG o PNG y no abrir Snagit Editor
Windows

- En la pestaña Imagen, selecciona la opción Archivo en el desplegable Compartir.
- Haz clic en el icono de engranaje junto a Archivo. Establece el tipo de archivo preferido en el desplegable y cualquier otra preferencia de archivo. Haz clic fuera del cuadro de diálogo de opciones de archivo para guardar los cambios.
- Desactiva la opción Vista previa en el editor.
Mac
- En la pestaña Imagen, desactiva la opción Vista previa en el editor.
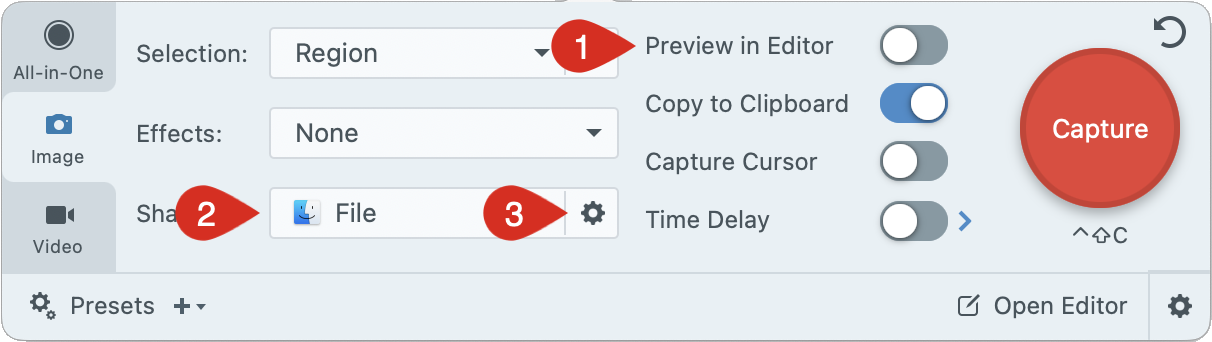
- Selecciona la opción Archivo en el desplegable Compartir.
- Haz clic en el icono de engranaje junto a la opción Archivo.
- En la pestaña Compartir del diálogo de ajustes, establece las opciones que prefieras para el nombre del archivo y la ubicación de la carpeta.
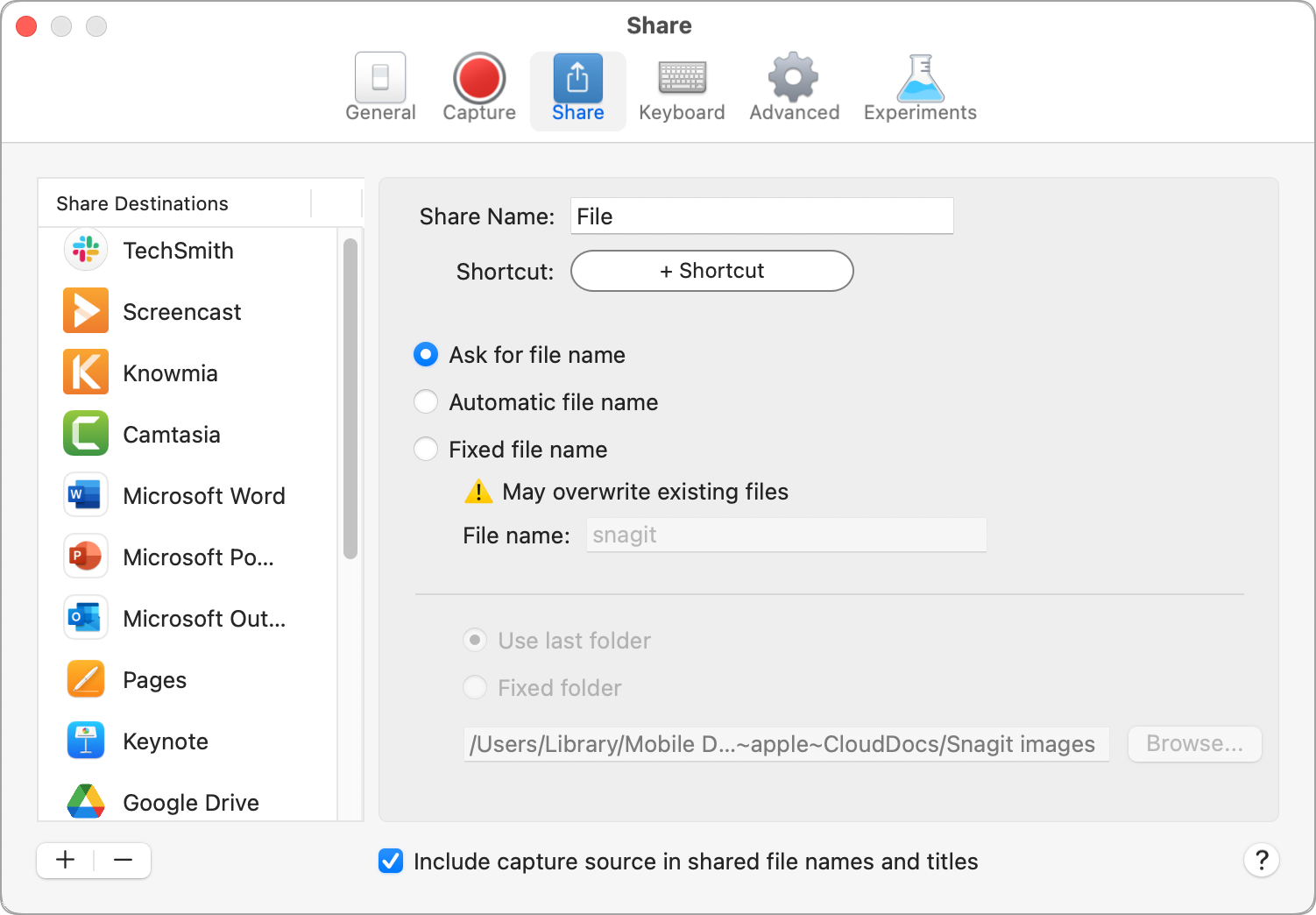
- En la pestaña Avanzado del diálogo de ajustes, selecciona la opción JPG o PNG en el desplegable Formato de uso compartido predeterminado.
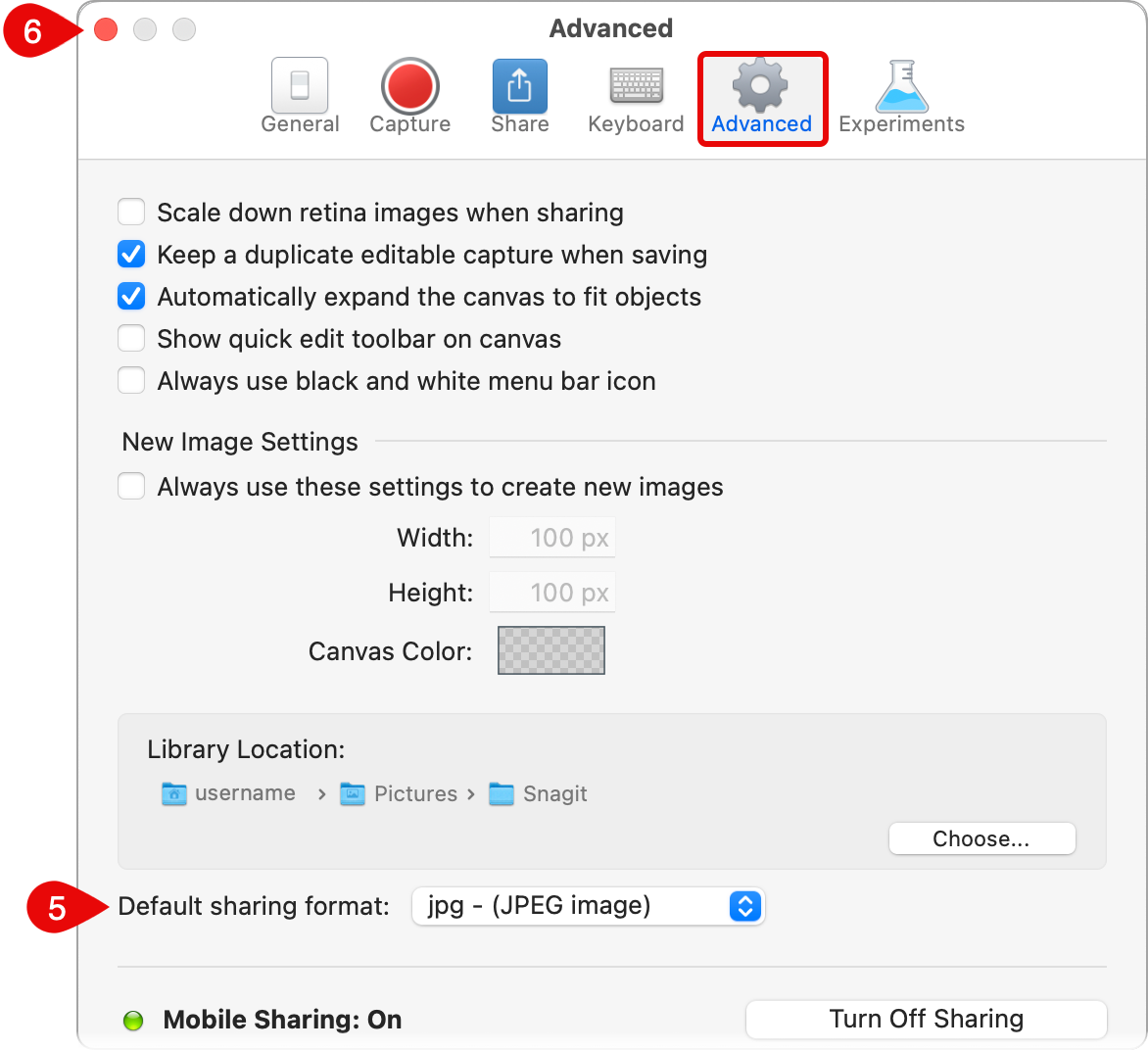
- Cierra el diálogo de ajustes.
- Vuelve a abrir la ventana de captura.
Después de ajustar la configuración en la ventana de captura, añadir un nuevo preajuste desde los ajustes actuales.
Editar un preajuste
- En la ventana de captura, haz clic en el botón Preajustes.

- Se expande la lista de preajustes disponibles. Haz clic en el icono
 a la derecha del nombre del preajuste y selecciona una de las opciones de el desplegable.
a la derecha del nombre del preajuste y selecciona una de las opciones de el desplegable.

Organizar la lista de preajustes (Windows)
- Pasa el cursor por encima del preajuste que quieras hasta que aparezca el icono
 .
.
- Haz clic y arrastra el icono para mover el preajuste hacia arriba o hacia abajo en la lista de preajustes.
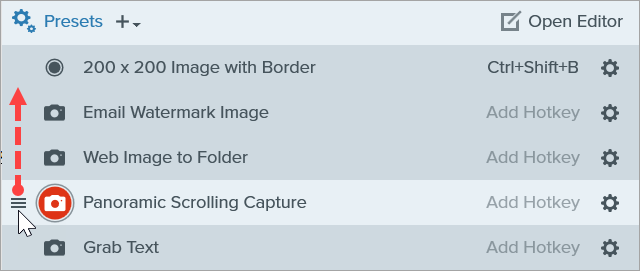
Compartir preajustes (Windows)
Importa y exporta preajustes de Snagit (.snagpresets) para compartir tus ajustes de captura con otras personas.
Importar un preajuste
- En la ventana de captura, selecciona Archivo > Importar preajustes.
- Selecciona un archivo de preajustes de Snagit (.snagpresets) y haz clic en Abrir. Pulsa Control+clic (Windows) o Comando+clic (Mac) para seleccionar varios preajustes.
- Snagit añade los preajustes importados a la lista de preajustes guardados.
Exportar un preajuste
- En la ventana de captura, haz clic en el botón Preajustes.

- Se expande la lista de preajustes disponibles. Haz clic en el icono
 junto al preajuste para exportar y selecciona Exportar.
junto al preajuste para exportar y selecciona Exportar.

- Aparecerá el diálogo Guardar como. Selecciona una ubicación.
- Escribe un nombre de archivo.
- Haz clic en Guardar.
Nota: este tutorial es para la versión 2025 de Snagit. Las versiones anteriores pueden tener un aspecto o funcionamiento diferente.
Todos los tutoriales de Snagit