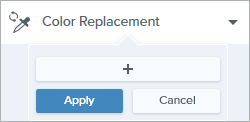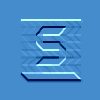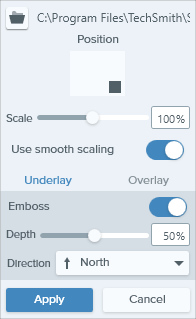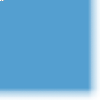En este tutorial trataremos los siguientes temas:
Nota: los efectos solo están disponibles para las imágenes. Comparte tu vídeo en TechSmith Camtasia para mejorarlo con anotaciones y efectos.
Añadir un efecto de imagen
Para aplicar efectos a una imagen o selección después de la captura:
- Haz clic en el botón Efectos.

- Se abre el panel de efectos. Sigue cualquiera de estos pasos para aplicar un efecto:
- Selecciona un estilo en Efectos rápidos.
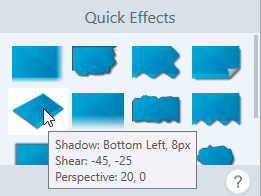
- En Windows: haz clic para seleccionar un efecto. Personaliza los ajustes en el desplegable y haz clic en Aplicar.
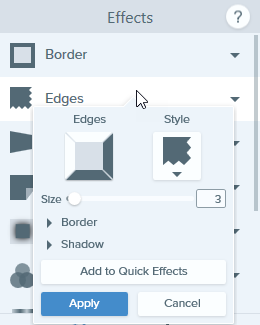
- En Mac: haz clic para aplicar un efecto. Haz clic en el botón
 para personalizar los ajustes.
para personalizar los ajustes.

Nota: los efectos aplicados en Snagit Mac no son actualmente compatibles con los de Snagit Windows cuando la imagen se guarda como un archivo SNAGX. No se mostrarán y se perderán si abres y guardas el archivo SNAGX en Snagit Windows. Para conservar los efectos al compartir con Snagit Windows, guarda el archivo como un .png, .jpg u otro tipo de archivo de imagen.
Eliminar un efecto de una imagen
- Windows: selecciona Editar > Deshacer para eliminar el último efecto aplicado. Si necesitas eliminar varios cambios, selecciona Deshacer varias veces.
- Mac: en el panel de efectos, haz clic en un efecto azul para desactivarlo.

Para desactivar todos los efectos, haz clic en el efecto rápido Sin efectos.

Tipos de efectos de Snagit
Sugerencia: guarda un efecto personalizado como efecto rápido o favorito para utilizarlo en el futuro.
Windows: después de editar los ajustes, haz clic en el botón Añadir a efectos rápidos en el desplegable de ajustes.
Mac: al editar los ajustes, aparece un nuevo efecto en la parte inferior de Efectos rápidos. Haz clic en el icono  para guardar el efecto y usarlo en un futuro. Haz clic en el icono
para guardar el efecto y usarlo en un futuro. Haz clic en el icono  para guardar el efecto en Favoritos.
para guardar el efecto en Favoritos.
Límite
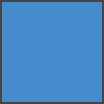
Aplica un límite a la parte exterior de una imagen.
- Para cambiar el color del límite, haz clic en el desplegable Color y realiza alguno de estos pasos:
- Haz clic para seleccionar un color de los colores de los preajustes o de la paleta de colores.

- Haz clic en la herramienta Cuentagotas y, a continuación, haz clic para seleccionar un color de cualquier lugar de la pantalla.

- Especifica un valor HEX o RVA en el campo.
- Arrastra el control deslizante para ajustar la anchura.
- Haz clic en el botón Aplicar para aplicar los efectos a la imagen (solo Windows).
Bordes
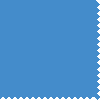
Añade un efecto de borde a uno o más lados de una imagen.
- Para cambiar el estilo del efecto, selecciona un estilo de desplegable.
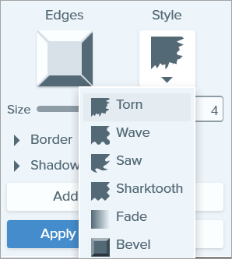
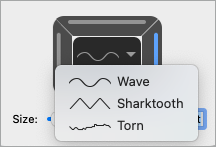
- Para cambiar el tamaño del efecto, arrastra el control deslizante Tamaño.
- Para indicar si el efecto es visible, haz clic en uno o más bordes del bisel.
- Expande el desplegable de Sombra para seleccionar el color y la ubicación del efecto de sombra (solo Windows).
- Haz clic en el botón Aplicar para aplicar los efectos a la imagen (solo Windows).
Información de captura
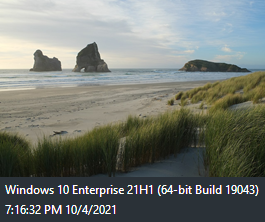
Añade automáticamente información a tus capturas de pantalla, como el nombre de la aplicación, la fecha y hora de la captura y el sistema operativo.
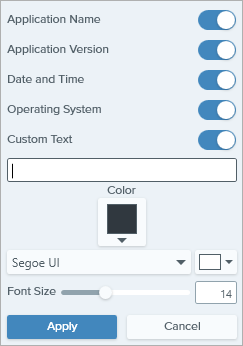
Nota: la información de captura solo se puede añadir a las imágenes capturadas con Snagit.
- Selecciona la propiedades de información de captura que quieras incluir en el subtítulo:
- Nombre de la aplicación
- Versión de la aplicación
- Fecha y hora
- Sistema operativo
- Selecciona la opción Texto personalizado para escribir texto en el siguiente campo de texto.
- Para cambiar el color de fondo de la información de captura, haz clic en el desplegable Color y realiza una de estas acciones:
- Haz clic para seleccionar un color de los colores de los preajustes o de la paleta de colores.

- Haz clic en la herramienta Cuentagotas y, a continuación, haz clic para seleccionar un color de cualquier lugar de la pantalla.

- Especifica un valor HEX o RVA en el campo.
- Propiedades de las fuentes:
- Fuente: haz clic en el desplegable para seleccionar una fuente.
- Color de fuente: haz clic en el desplegable para seleccionar un color.
- Tamaño de fuente: arrastra el control deslizante o introduce un valor para ajustar el tamaño de la fuente.
- Haz clic en el botón Aplicar para aplicar los efectos a la imagen (solo Windows).
Enrollamiento de página (Windows)
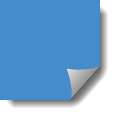
Añade un efecto que enrosca la esquina de una imagen. Haz clic en el botón Aplicar para aplicar el efecto a la imagen.
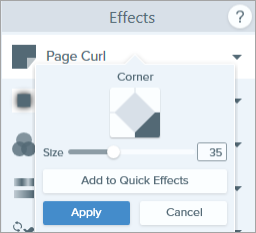
Sombra
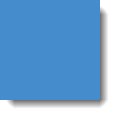
Perspectiva
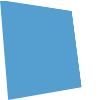
Distorsiona una imagen para que parezca que se está observando desde otro ángulo.
- Selecciona un estilo del desplegable.
- Arrastra los controles deslizantes Horizontal/Rotación o Vertical/Inclinación para ajustar el efecto.
Reflejo (Mac)
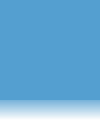
Añade un reflejo de tipo espejo a una imagen.
- Arrastra el control deslizante Tamaño para ajustar el porcentaje de la imagen que se refleja.
- Arrastra el control deslizante Opacidad para ajustar transparencia del reflejo.
Aplica un efecto de filtro a toda la imagen. Selecciona un tipo de filtro del desplegable:
- Suavizar: desenfoca los detalles de la imagen.
- Enfocar: ajusta el contraste de la imagen para mejorar el desenfoque.
- Opacidad: ajusta la transparencia de una imagen.
- Monocromático: aplica un filtro de blanco y negro a la imagen.
- Escala de grises: convierte los colores de una imagen en varios tonos de gris.
- Invertir colores: invierte los colores de una imagen, creando un efecto de negativo.
Aplica un efecto de filtro a toda la imagen. Cambia los siguientes colores de la imagen con este efecto:
- Escala de grises: convierte los colores de una imagen en varios tonos de gris.
- Tono sepia: convierte los colores en una imagen en varios tonos de un color, creando un efecto monocromático.
- Invertir: invierte los colores de una imagen, creando un efecto de negativo.
- Enfocar: ajusta el contraste de la imagen para mejorar el desenfoque.
- Opacidad: ajusta la transparencia de una imagen.
Mejora o corrige el color y la tonalidad (claridad, oscuridad y contraste) en una imagen. Con este efecto, cambia las siguientes propiedades:
- Brillo: ajusta la claridad general de una imagen.
- Contraste: ajusta la diferencia de color y brillo entre elementos de una imagen.
- Matiz: ajusta el color dominante visible en una imagen, por ejemplo rojo, verde o azul.
- Saturación: ajusta la intensidad de los colores visibles en la imagen.
- Gamma: ajusta la oscuridad general de una imagen.
Sustitución de colores (Windows)
Intercambia dos colores en una imagen o sustituye un color por otro. Haz clic en  para seleccionar colores e intercambiarlos antes de aplicar este efecto.
para seleccionar colores e intercambiarlos antes de aplicar este efecto.
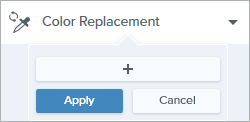
Destaca un área de una imagen resaltando y agrandando el área.
- Arrastra una zona de la imagen con la herramienta de Selección.
- Selecciona Imagen > Efectos > Foco y lupa.
- Ajusta las propiedades del efecto hasta lograr el efecto deseado.
- Haz clic en el botón Aplicar para aplicar el efecto a la imagen.
En Mac, consulta Herramienta Foco.
Marca de agua (Windows)
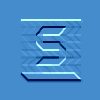
Fundido (Mac)
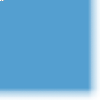
Aplica una atenuación gradual a los bordes de una imagen.
Note: This tutorial is for Snagit version 2025. Previous versions may look or function differently.
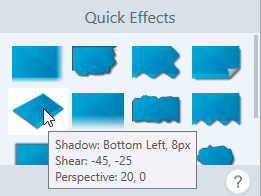
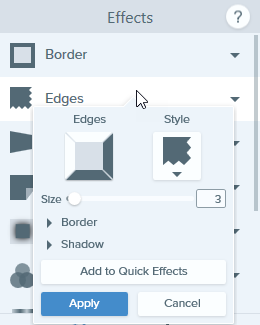


![]() para guardar el efecto y usarlo en un futuro. Haz clic en el icono
para guardar el efecto y usarlo en un futuro. Haz clic en el icono ![]() para guardar el efecto en Favoritos.
para guardar el efecto en Favoritos.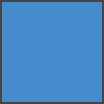


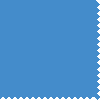
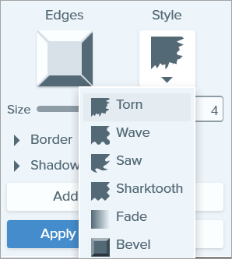
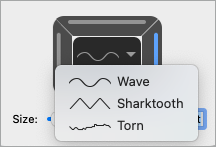
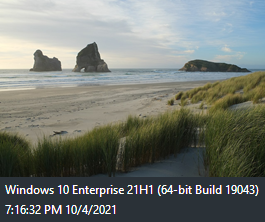
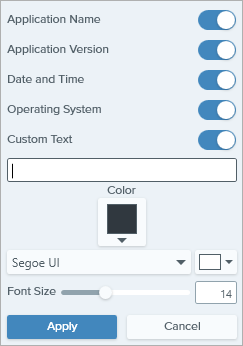


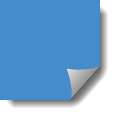
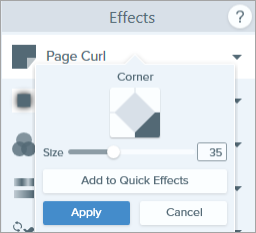
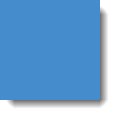
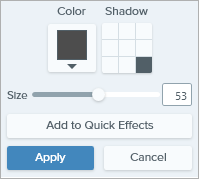
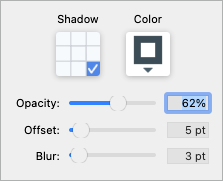


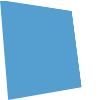
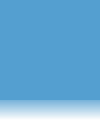
![]() para seleccionar colores e intercambiarlos antes de aplicar este efecto.
para seleccionar colores e intercambiarlos antes de aplicar este efecto.