Guía de combinaciones de teclas de Snagit
Consulta rápidamente los accesos directos en Snagit y aprende a personalizar los accesos directos de captura.
Consulta rápidamente los accesos directos en Snagit y aprende a personalizar los accesos directos de captura.
Sugerencia: cambia las combinaciones de teclas de captura en la ventana de captura.
La combinación predeterminada de teclas de captura global es Imprimir pantalla (Windows) o Control+Mayús+C (Mac). Para cambiar la combinación de teclas de captura, en la ventana de captura haz clic en el campo de acceso directo situado bajo el botón de captura. Pulsa en el teclado la combinación de teclas que desees. Si quieres saber más, consulta Cambiar la combinación de teclas de captura global.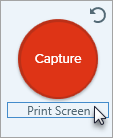
Nota: los accesos directos de Snagit se han probado en un teclado QUERTY. Es posible que algunos accesos directos no funcionen con el teclado que estés utilizando. Para configurar tus propios accesos directos, consulta Personalizar accesos directos.
| Opción | Windows | Mac |
|---|---|---|
| Captura: utiliza los ajustes actuales en la ventana de captura | Imprimir pantalla | Control+Mayús+C |
| Captura All-in-One | – | Control+Mayús+O Desde la barra de herramientas All-in-One:
|
| Captura de imagen | – | Control+Mayús+S |
| Captura de Mission Control (Mac) | – | Control+Mayús+M |
| Exponer (ventana de) captura (Mac) | – | Control+Mayús+W |
| Captura del menú | – | Control+Mayús+E |
| Repetir última captura | Para definir un acceso directo para esta opción, selecciona Ventana de captura > Archivo > Preferencias de captura > pestaña Combinación de teclas. | Control+Mayús+R |
| Captura de vídeo | – | Control+Mayús+V |
| Guías de selección de vídeo | G | G |
| Iniciar grabación | Mayús+F9 | Control+Mayús+Barra espaciadora |
| Pausar y reanudar grabación | Mayús+F9 | Control+Mayús+Barra espaciadora |
| Detener grabación | Mayús+F10 | Control+Mayús+V |
| Intercambiar imagen dentro de imagen y cámara web a pantalla completa | Control+Mayús+F | Control+Mayús+F |
| Entrar/Salir del modo Dibujar | Ctrl+Mayús+D | Control+Mayús+D |
| Seleccionar Flecha como herramienta de dibujo en pantalla | A | A |
| Seleccionar Cuadrado como herramienta de dibujo en pantalla | S | S |
| Seleccionar Paso como herramienta de dibujo en pantalla Reiniciar la numeración de pasos | 1 | 1 |
| Lupa | M | M |
| Cancelar captura | Esc | Esc |
| Mostrar/ocultar ayuda de captura | F1 | H |
| Pantalla completa de captura | – | F |
| Capturar varias regiones | – | Mantén pulsada la tecla Comando |
| Terminar la captura de imagen múltiple | Haz clic con el botón secundario en la pantalla | – |
| Captura automática con desplazamiento | Cuando aparecen las flechas de desplazamiento:
| Cuando aparecen las flechas de desplazamiento:
|
| Mover las cruces 1 píxel | Teclas de flecha | – |
| Captura de relación de aspecto 1:1 (Cuadrado) | Mantener pulsada la tecla Mayús | – |
| Región (Relación de aspecto 16:9) | Pulsa y arrastra para seleccionar un área de la pantalla. Mantén pulsado Control para bloquear la selección con una relación de aspecto de 16:9. | – |
| Región (Relación de aspecto 4:3) | Pulsa y arrastra para seleccionar un área de la pantalla. Mantén pulsadas las teclas Ctrl+Mayús para bloquear la selección con una relación de aspecto de 4:3. | – |
| Tomar una captura | Intro | – |
| Iniciar una selección de región | Mayús+Intro | – |
Sugerencia: crea otros atajos de teclado con preajustes.
Crea un atajo de teclado para cada una de las distintas capturas que realizas habitualmente. Consulta Guardar los ajustes de captura como preajustes.
| Opción | Windows | Mac |
|---|---|---|
| Abrir Editor | – | Comando+Mayús+E |
| Abrir pantalla completa | – | Comando+Control+F |
| Abrir preferencias | – | Comando+coma |
| Ocultar Snagit | Ctrl+Mayús+X | Comando+H |
| Salir de Snagit | – | Comando+Q |
| Nueva imagen | Ctrl+N | Comando+N |
| Nuevo a partir del portapapeles | Ctrl+Mayús+N | Mayús+Comando+N |
| Crear una imagen a partir de una plantilla | Ctrl+Alt+T | Opción+Mayús+T |
| Aplicar plantilla/ Combinar en la plantilla | Ctrl+Alt+C | Opción+Mayús+C |
| Abrir | Ctrl+O | Comando+O |
| Cerrar Snagit | Alt+F4 | Comando+W |
| Cerrar captura | Ctrl+F4 Ctrl+W | Mayús+Comando+W |
| Cerrar todo | – | Opción+Comando+W |
| Guardar | Ctrl+S | Comando+S |
| Guardar como | Ctrl+Mayús+S | Mayús+Comando+S |
| Guardar como sello | – | Control+Opción+Comando+S |
| Guardar todo | – | Opción+Comando+S |
| Imprimir | Ctrl+P | Comando+P |
| Deshacer | Ctrl+Z | Comando+Z |
| Rehacer | Ctrl+Y | Mayús+Comando+Z |
| Cortar | Ctrl+X | Comando+X |
| Copiar | Ctrl+C | Comando+C |
| Copiar todo | Ctrl+Mayús+C | Opción+Comando+C |
| Pegar | Ctrl+V | Comando+V |
| Duplicar archivo | Ctrl+D Ctrl+clic (herramientas Mover, Sello y Paso) | Mayús+Comando+D |
| Duplicar objeto | – | Mantén presionada la tecla Opción mientras arrastras el objeto. |
| Eliminar | Ctrl+ Suprimir | Eliminar |
| Seleccionar todo | Ctrl+A | Comando+A |
| Anular la selección de todo | Ctrl+D | Comando+D |
| Invertir selección | Ctrl+Mayús+I | Mayús+Comando+I |
| Seleccionar todos los objetos | – | Opción+Comando+A |
| Traer adelante | Ctrl+Mayús+F | Comando+Flecha arriba |
| Traer al frente | – | Opción+Comando+Flecha arriba |
| Enviar atrás | Ctrl+Mayús+B | Comando+Flecha abajo |
| Enviar al fondo | – | Opción+Comando+Flecha abajo |
| Agrupar | Ctrl+Mayús+G | Mayús+Comando+G |
| Desagrupar | Ctrl+Mayús+U | Mayús+Comando+U |
| Saltar al fotograma siguiente | – | Flecha derecha |
| Saltar al fotograma anterior | – | Flecha izquierda |
| Saltar al principio | – | Comando+Retorno |
| Saltar al final | – | Mayús+Comando+Retorno |
| Crear vídeo a partir de imágenes | Ctrl+Alt+V | Opción+V |
| Siguiente imagen (vídeo a partir de imágenes) | Flecha derecha | Flecha derecha |
| Imagen anterior (vídeo a partir de imágenes) | Flecha izquierda | Flecha izquierda |
| Dibujar un cuadrado o círculo perfecto Más o dibujar un objeto en una línea | Mantén presionada la tecla Mayús mientras arrastras. | Mantén presionada la tecla Mayús mientras arrastras. |
| Dibujar sobre objetos | – | Mantén presionada la tecla Opción mientras arrastras. |
| Activar o desactivar el ajuste del lienzo | – | Comando+“;” |
| Recortar a lienzo | – | Comando+K |
| Recortar | – | Mayús+Comando+X |
| Compactar | Ctrl+T | Mayús+Comando+T |
| Compactar todo | Ctrl+Mayús+T | Control+Mayús+T |
| Tamaño real | Ctrl+0 | Comando+0 |
| Zoom para ajustar | – | Mayús+Comando+0 |
| Acercar | Ctrl+ Signo igual | Comando+ Signo igual Opción+ desplazar hacia abajo |
| Alejar | Ctrl+Signo menos | Comando+Signo menos Opción+ desplazar hacia arriba |
| Cambiar el tamaño de la imagen | – | Mayús+Comando+R |
| Girar | – | Comando+R |
| Compartir enlace | Ctrl+Mayús+L | Opción+Comando+L |
| Cambiar entre el Editor y la biblioteca | – | Comando+1 |
| Mostrar/Ocultar panel Efectos rápidos | – | Comando+2 |
| Mostrar/ocultar Propiedades | – | Comando+3 |
| Mostrar/ocultar bandeja de capturas recientes | – | Opción+Comando+T |
| Siguiente captura de la bandeja | > | Comando+[ |
| Captura anterior de la bandeja | < | Comando+] |
| Fijar/no fijar captura de la bandeja | Ctrl+Mayús+P | – |
| Abrir Historial de uso compartido | – | Opción+Mayús+S |
En Windows, los accesos directos se asignan a las primeras diez posiciones de la barra de herramientas de Snagit Editor. Pulsa de Ctrl+1 a Ctrl+9 para seleccionar la herramienta en esa posición.
| Opción | Accesos directos de Mac |
|---|---|
| Favoritos | Control+R |
| Flecha y línea | Control+A |
| Texto | Control+T |
| Rótulo | Control+D |
| Forma | Control+U |
| Sello | Control+I |
| Relleno | Control+F |
| Mover | Control+V |
| Selección | Control+L |
| Desenfoque | Control+B |
| Simplificar | Control+Y |
| Varita mágica | Control+W |
| Recortar | Control+C |
| Cortar | Control+X |
| Pincel | Control+P |
| Marcador | Control+H |
| Paso | Control+S |
| Borrador | Control+E |
| Lupa | Control+M |
Haz lo siguiente para ver los accesos directos de teclado disponibles para personalizar hacer cambios:
Haz clic en Restaurar valores predeterminados para restablecer los accesos directos predeterminados.

Los accesos directos se guardan automáticamente.
Haz clic en Restaurar accesos directos para restablecer los accesos directos predeterminados.
Note: This tutorial is for Snagit version 2025. Previous versions may look or function differently.