Editar audio
Aprende a editar el audio en la línea de tiempo en Camtasia o a enviar el audio a Audiate para editarlo en texto.
Aprende a editar el audio en la línea de tiempo en Camtasia o a enviar el audio a Audiate para editarlo en texto.
La calidad del audio es tan importante como la del vídeo, si no más.
Sugerencia: lo primero es un buen audio.
| Opción | Detalles |
|---|---|
| Seleccionar audio en la línea de tiempo | Haz doble clic en un clip con audio. El clip se vuelve verde y aparece la barra de audio. |
| Silenciar una sección de audio | Utiliza el cabezal de reproducción para hacer una selección. Haz clic con el botón derecho en la selección y elige Silenciar audio.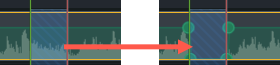 |
| Añadir y mover puntos de audio para ajustar el volumen de partes de un clip | Haz doble clic en la barra de audio para añadir puntos. Haz clic y arrastra los puntos de audio hacia arriba, abajo o por la barra de audio.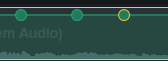 |
| Fundido de entrada o de salida | Para crear un fundido, añade tres puntos de audio en la barra de audio. Arrastra puntos hacia arriba o hacia abajo para crear el fundido deseado.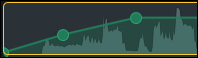 -O BIEN- Haz clic en la pestaña Audio y arrastra los efectos Fundido de entrada/Fundido de salida al clip en la línea de tiempo. Consulta Añadir efectos de audio. |
| Eliminar puntos de audio | Haz clic con botón derecho en un punto de audio y selecciona Eliminar o Quitar todos los puntos de audio. 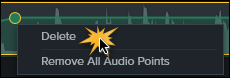 |
| Separar el audio del sistema de la grabación de pantalla | Haz clic con el botón derecho en el audio y selecciona Separar audio y vídeo. |
| Cambiar el aspecto de la forma de onda (solo Windows) | Selecciona Editar > Preferencias > pestaña Programa > Reflejar forma de onda. |
| Guardar el audio como M4A, MP3 (solo Windows) o WAV | Para exportar un archivo de audio, selecciona Compartir > Exportar solo audio. Consulta Exportar un archivo de audio. |
| Aplicar la opción Mezcla en mono para tener audio en ambos canales | Selecciona el clip de audio en la línea de tiempo y haz clic en el botón Propiedades > pestaña secundaria Audio |
| Ajusta el nivel de audio de todos los clips seleccionados | Selecciona el clip de audio en la línea de tiempo y haz clic en el botón Propiedades > pestaña secundaria Audio -O BIEN- Arrastra la barra de audio hacia arriba o hacia abajo. 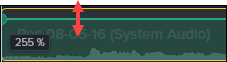 |
| Ajustar el nivel de audio de todo el proyecto | Haz clic en el indicador de volumen que hay debajo del botón Propiedades. Arrastra el control deslizante para ajustar el nivel de audio del proyecto.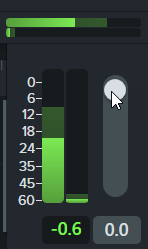 |