Grabar y editar vídeo de la cámara (imagen dentro de imagen)
Aprende a grabar vídeo desde una cámara web u otro dispositivo con cámara para conectar con tu público. Selecciona un diseño y edita cómo aparece la grabación de tu cámara en el vídeo.
Aprende a grabar vídeo desde una cámara web u otro dispositivo con cámara para conectar con tu público. Selecciona un diseño y edita cómo aparece la grabación de tu cámara en el vídeo.
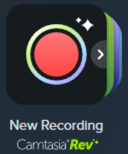

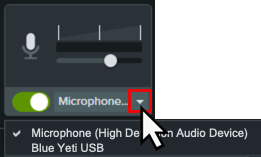

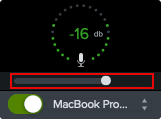
Tu grabación se abre en Camtasia Rev, donde puedes aplicar tu estilo personal con solo unos clics.
Tamaño
Ajusta el tamaño del vídeo en función de dónde quieras alojarlo o compartirlo. Rev proporciona opciones para los tamaños de vídeo estándar de todos tus canales.
Diseño
Elige entre una serie de diseños basados en el contenido de tu grabación. Las opciones incluyen la cámara a pantalla completa o los diseños de imagen dentro imagen, con grabaciones tanto de la cámara como de la pantalla.
Fondo
Elige entre una variedad de colores, patrones y animaciones de fondo para que tu contenido sea más atractivo visualmente.
Efectos
Aplica múltiples efectos al cursor, a la cámara y a la grabación de pantalla para llamar la atención o marcar el tono.
Filtros
Aplica filtros visuales para mejorar el aspecto del vídeo de la cámara.
Nota: puedes desactivar algunas de las selecciones automáticas de Camtasia Rev, como los fondos. Haz clic para anular la selección de la opción en las pestañas Fondo, Efectos o Filtros.
Cuando tengas el vídeo como a ti te gusta, haz clic en Exportar para exportar tu vídeo directamente desde Rev.
Haz clic en el botón Editar en Camtasia para personalizar y editar aún más tu grabación. Consulta Mover y redimensionar la grabación de la cámara.
El editor de Camtasia se abre con los componentes de tu vídeo en pistas separadas:
Aplica cualquiera de estas opciones para editar el aspecto de la grabación de tu cámara.
Mover y redimensionar la grabación de la cámara
Puedes personalizar aún más tu contenido en el diseño Rev que hayas seleccionado. Por ejemplo, mover la cámara web para que se muestre a la izquierda en lugar de a la derecha en el vídeo.
Encuadrar el contenido
Camtasia Rev coloca automáticamente la grabación de tu cámara en un marco dentro del diseño seleccionado. Para editar cómo aparece la grabación de tu cámara en el encuadre:
Puedes añadir animaciones a medios, como por ejemplo para:
Para añadir una animación:
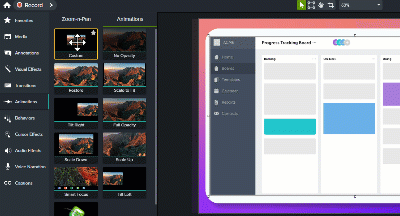
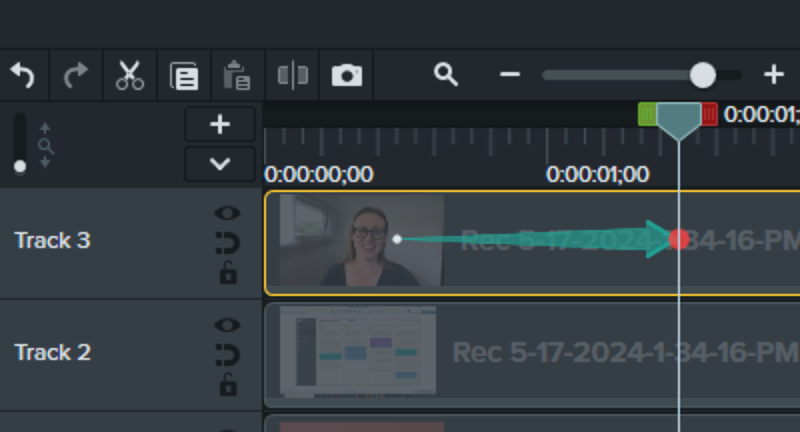
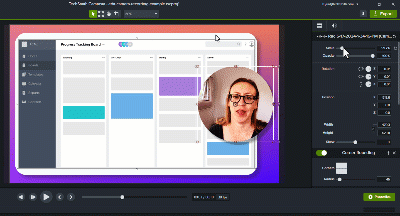
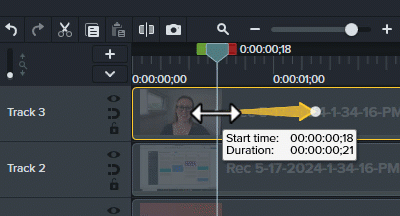
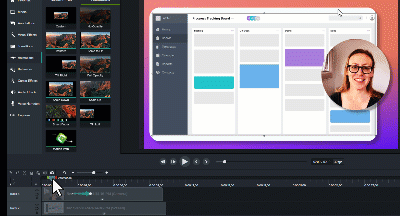
Para obtener información detallada sobre cómo aplicar animaciones, consulta Animaciones en profundidad.
Empieza a usar la grabadora de pantalla y el editor de vídeo más potente del mundo.
* ¿Ya eres usuario de Camtasia? Descubre cómo actualizar a la última versión.