Añadir marcadores e índice de vídeo
Añade marcadores para indicar puntos en la línea de tiempo y crear un índice interactivo por el que puedan navegar tus espectadores.
Añade marcadores para indicar puntos en la línea de tiempo y crear un índice interactivo por el que puedan navegar tus espectadores.
Los marcadores indican puntos en la línea de tiempo o dentro de los medios. 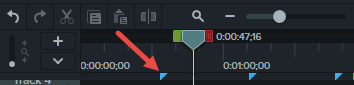
Puedes usar los marcadores para:
| Opción | Descripción |
|---|---|
| Añadir un marcador durante la grabación | Pulsa Ctrl+M (Windows) o Mayús+Ctrl+Opción+Comando+M (Mac) durante la grabación. |
| Añadir un marcador a la línea de tiempo | Los marcadores de la línea de tiempo mantienen siempre su ubicación original en la línea de tiempo y no se ven afectados por las ediciones que se hagan en ella.
|
| Añadir un marcador de medios | Los marcadores de medios se vinculan con el medio. Si mueves el medio a una línea de tiempo, el marcador se mueve con dicho medio.
|
| Mostrar/ocultar vista de marcador | Cuando se muestra la vista de marcador, Camtasia muestra la pista de Marcadores y los nombres de cada marcador en la línea de tiempo. Muestra la Vista de marcador para editar los marcadores.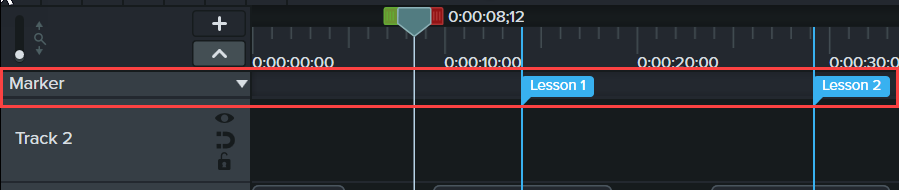 Pulsa Ctrl+M. |
| Marcador siguiente | Ctrl+] |
| Marcador anterior | Ctrl+[ |
| Selección en la línea de tiempo hasta el marcador anterior | Pulsa Ctrl+Mayús+[ para hacer una selección en la línea de tiempo entre el cabezal de reproducción y el marcador anterior. |
| Selección en la línea de tiempo hasta el marcador siguiente | Pulsa Ctrl+Mayús+] para hacer una selección en la línea de tiempo entre el cabezal de reproducción y el siguiente marcador. |
| Cambiar nombre del marcador | Nota: si incluyes un índice al exportar el vídeo, los nombres de los marcadores aparecerán como entradas del índice en el vídeo.
|
| Convertir un marcador de la línea de tiempo en un marcador de medios |
|
| Convertir un marcador de medios en un marcador de la línea de tiempo |
|
| Mover la posición de un marcador | Haz clic en el marcador y arrástralo hasta la posición que desees. |
| Eliminar un marcador |
|
| Eliminar todos los marcadores | Selecciona Modificar > Marcadores > Eliminar todos los marcadores. |
Añade marcadores a la línea de tiempo como puntos de navegación en tu índice de vídeo. Los nombres de los marcadores aparecerán en el del índice del vídeo.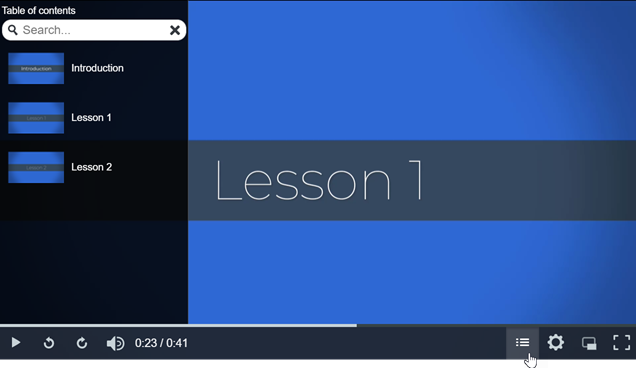
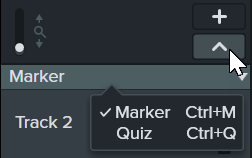
Nota: se necesita TechSmith Smart Player para usar índices, subtítulos, opciones de búsqueda, cuestionarios y zonas activas en un vídeo. Para incluir TechSmith Smart Player, exporta el vídeo como archivo local o a Screencast.
Es posible exportar a una de estas ubicaciones:
Es posible exportar el vídeo a una de estas ubicaciones:
Para ver el índice del vídeo, los usuarios deben hacer clic en el botón Índice en el controlador del vídeo para poder ver el índice. 
Echa un vistazo a las últimas funciones de Camtasia.
¿Ya eres usuario de Camtasia? Descubre cómo actualizar a la última versión.