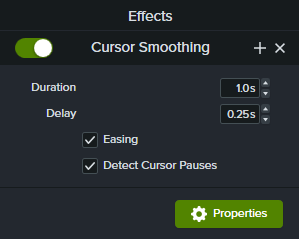Nota: el efecto de suavizado del cursor solo se puede añadir a las grabaciones de pantalla capturadas con Camtasia. El efecto se puede aplicar una vez que el clip de grabación se añade a la línea de tiempo.
Añadir efecto de suavizado del cursor
- Selecciona la pestaña Efectos del cursor.
- Arrastra el efecto Suavizado del cursor a la ubicación que desees en la línea de tiempo.
- Edita los ajustes en el panel de propiedades. Consulta Editar propiedades de suavizado del cursor.
Editar la duración del suavizado del cursor
- Con el efecto de suavizado del cursor aplicado, haz clic en el icono Mostrar efectos del medio.
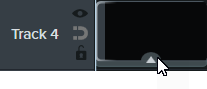
- Haz clic y arrastra el borde derecho o izquierdo del efecto para ajustar la duración.
- Haz clic y arrastra para recolocar el efecto en el clip.
Sugerencia: suaviza el cursor en varios puntos del clip.
Para aplicar el efecto en varias secciones del mismo clip, haz clic y arrastra el efecto de nuevo al clip. A continuación, ajusta la duración y la posición.
Editar las propiedades del suavizado del cursor
Personaliza los ajustes del efecto de suavizado del cursor en el panel Propiedades.
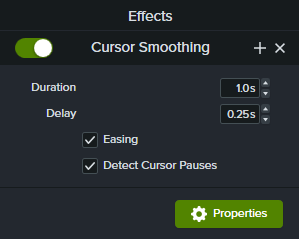
- Duración: el tiempo que tarda el cursor en moverse desde un punto hasta el siguiente.
- Retraso: el tiempo que se detiene el cursor antes y después de cada clic.
- Suavizado: ralentiza el cursor a medida que se aproxima al punto final y acelera gradualmente cuando se aleja. El suavizado aporta al cursor un aspecto de movimiento natural.
- Detectar pausas del cursor: cuando la opción está activada, Camtasia puede reconocer el momento en que el cursor está inmóvil durante un segundo o más y muestra la pausa en la ruta del cursor. Si está desactivada, solo se incluirán los clics como puntos registrados en la ruta del cursor.