Introducción a la biblioteca de Snagit
La biblioteca de Snagit almacena tu historial de capturas, incluidas imágenes, grabaciones de vídeo y GIF animados.
La biblioteca de Snagit almacena tu historial de capturas, incluidas imágenes, grabaciones de vídeo y GIF animados.
Para acceder a la biblioteca desde Snagit Editor, haz clic en el botón Biblioteca en la parte superior de Snagit Editor.![]()
Nota: si la biblioteca aparece vacía, es posible que tengas que convertir tus capturas de una versión anterior de Snagit. Para obtener más información, consulta Convertir tus capturas anteriores.
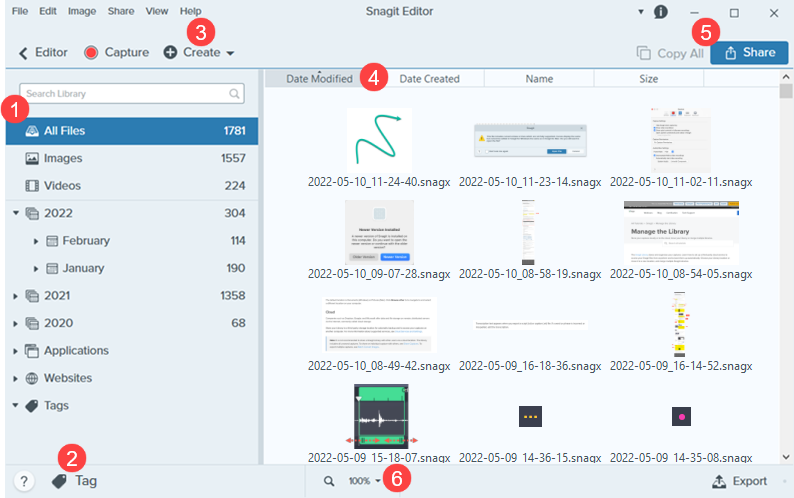
![]()
Panel de búsqueda
Busca capturas por nombre de archivo o filtra por fecha etiquetas, fuentes de la aplicación o fuentes del sitio web. Consulta Buscar capturas y Filtrar capturas.
![]()
Etiqueta
Añade etiquetas para agruparlas o encontrarlas con mayor facilidad en el futuro. Consulta Organizar tus capturas.
![]()
Crear
Haz clic para seleccionar Imagen a partir de plantilla o Vídeo a partir de imágenes.
![]()
Ordenar
Ordena las capturas por fecha de modificación, fecha de creación, nombre o tamaño. Haz clic en un encabezado para ordenar o para invertir el orden.
![]()
Compartir
Comparte capturas en destinos comunes de uso compartido, como la nube, un documento, las redes sociales o un enlace. Consulta Compartir capturas.
Para copiar rápidamente una captura para pegarla en otra aplicación, haz clic en Copiar todo (solo Mac).
![]()
Tamaño de la miniatura
Cambia el tamaño de la vista previa de las miniaturas en la biblioteca. Haz clic en el porcentaje (solo Windows) y arrastra el control deslizante de zoom.
Nota: Snagit para Windows no es totalmente compatible con las bibliotecas almacenadas en ubicaciones de red. Los recuentos de archivos, las etiquetas y las categorías como el año, el mes y la fecha no están disponibles. Para una funcionalidad completa, guarda la biblioteca en tu ordenador o en un servicio en la nube compatible. Consulta Ubicación de la biblioteca de Snagit para obtener más información.
Busca capturas por nombre de archivo o filtra por fecha etiquetas, fuentes de la aplicación o fuentes del sitio web.
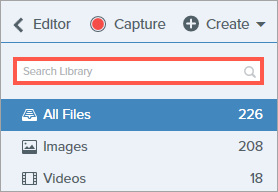
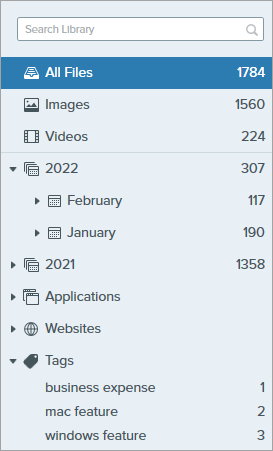
Haz clic en una categoría del panel de búsqueda de la biblioteca para ver las capturas de dicha categoría. Las capturas se clasifican por:
Ordena las capturas que aparecen en la biblioteca por fecha de modificación, fecha de creación, nombre o tamaño. Haz clic en un encabezado para ordenar o para invertir el orden.![]()
Añade etiquetas a las capturas para agruparlas o encontrarlas con mayor facilidad en el futuro. Para ver una lista de todas las etiquetas aplicadas actualmente a las capturas, haz clic en la categoría Etiquetas del panel de búsqueda.
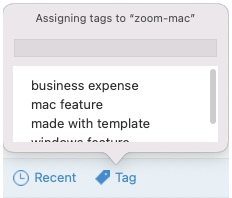
Nota: Las etiquetas solo son visibles en Snagit.
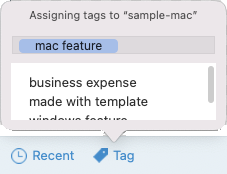
Para eliminar capturas individuales de la biblioteca:
Para seleccionar y eliminar varias capturas:
Para seleccionar y eliminar un intervalo de capturas:
Nota: este tutorial es para la versión 2025 de Snagit. Las versiones anteriores pueden tener un aspecto o funcionamiento diferente.