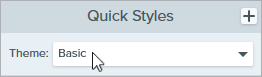Dibujar en pantalla incorpora herramientas conocidas de Snagit Editor (Flecha, Forma cuadrada y Paso) en los controles de grabación de vídeo para resaltar áreas de la pantalla o aclarar procesos.
Aplica colores de temas de Snagit Editor en las anotaciones dibujar en pantalla para reflejar la imagen de marca de tu empresa o definir el tono del vídeo.
Dibujar en pantalla mientras grabas
- En la ventana de captura, configura las opciones de grabación de vídeo.
- Haz clic en el botón Grabar o pulsa Mayús+F9 (Windows) o Comando+Mayús+Espacio (Mac) para iniciar la grabación.
- Haz clic en el botón Dibujar en pantalla o pulsa Control+Mayús+D para acceder al modo Dibujar.

- (Opcional) Haz clic en el icono de color para seleccionar uno de los colores disponibles. Consulta Colores y temas.

- Realiza cualquiera de las siguientes acciones para seleccionar y dibujar con una herramienta:
- Flecha: haz clic en el botón de flecha o pulsa la tecla A del teclado. Haz clic y arrastra en la pantalla para dibujar una flecha empezando por el final.

- Cuadrado: haz clic en el botón de cuadrado o pulsa la tecla S del teclado. Haz clic y arrastra en la pantalla para dibujar un marco rectangular.

- Paso: haz clic en el botón de paso o pulsa la tecla 1 del teclado. Haz clic en la pantalla para añadir números en orden.

- Pincel (solo Mac): haz clic en el botón Pincel o pulsa la tecla P en el teclado. Haz clic y arrastra en la pantalla para dibujar una línea a mano alzada.

- Haz clic en el botón Dibujar en pantalla o pulsa Control+Mayús+D para salir del modo Dibujar.
Colores y temas
Los colores de Dibujar en pantalla están determinados por el tema actualmente activo en Snagit Editor. Selecciona un tema antes de grabar:
- En Snagit Editor, selecciona una herramienta que utilice temas, como Flecha, Texto o Rótulo.
- En el panel Estilos Rápidos, selecciona un tema en el desplegable.
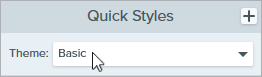
Para crear un tema personalizado, consulta Temas de Snagit.
Aspecto y comportamiento
- Los objetos de Dibujo en pantalla se desvanecen automáticamente al cabo de tres segundos. Para cambiar el tiempo de fundido, abre las opciones de Dibujar en pantalla en la ventana de captura e introduce una duración en segundos.

- En el modo Dibujar puedes desplazarte por el contenido que estás grabando con la rueda del ratón, pero no podrás hacer clic en enlaces, escribir texto ni cambiar entre pestañas o aplicaciones. Haz clic en el botón Dibujar en pantalla o pulsa Control+Mayús+D para desactivar del modo Dibujar y reanudar la interacción con la pantalla.
- Para restablecer la secuencia de números de herramienta Paso a 1, pulsa 1 en el teclado.
Sugerencias para crear vídeos efectivos con Dibujar en pantalla
- Utiliza Dibujar en pantalla cuando no necesites interactuar mucho con la pantalla que estás grabando, por ejemplo, para dar una respuesta al diseño o para describir de forma general una interfaz.
- Para obtener vídeos más pulidos con Dibujar en pantalla, desactiva la opción Capturar el cursor en los ajustes de la ventana de captura.
- Para una formación en profundidad o para vídeos que requieran una mayor interacción con la pantalla, considera la posibilidad de grabar con la opción Capturar el cursor activada en lugar de Dibujar en pantalla. Si quieres saber más sobre la opción Capturar el cursor, consulta Grabar un vídeo con Snagit.
- Cuando se graba vídeo a pantalla completa, el botón Dibujar en pantalla puede aparecer en la región de captura. Arrastra el botón para reubicarlo en otra pantalla, si está disponible, o en un lugar donde no bloquee el contenido que estás grabando.
Nota: este tutorial es para la versión 2025 de Snagit. Las versiones anteriores pueden tener un aspecto o funcionamiento diferente.
Todos los tutoriales de Snagit