Herramientas para captar la atención
Descubre algunas de las herramientas más populares de Snagit que puedes usar para captar la atención de tu público.
Descubre algunas de las herramientas más populares de Snagit que puedes usar para captar la atención de tu público.
Nota: las herramientas de Snagit solo están disponibles para las capturas de imagen. Comparte tu vídeo en TechSmith Camtasia para mejorarlo con anotaciones y efectos.
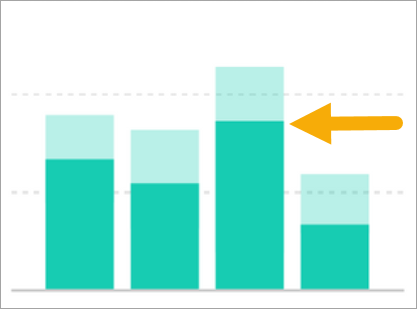
Añade flechas para resaltar áreas de una imagen.
Nota: si la herramienta no aparece en la barra de herramientas, haz clic en el desplegable Más.
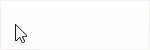
Para obtener más información, consulta Herramienta Flecha.
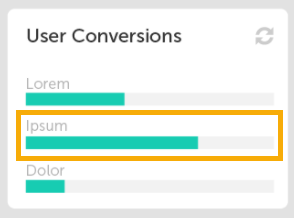
Enmarca la zona de una imagen dibujando un rectángulo o un círculo con un color de relleno transparente.
Nota: si la herramienta no aparece en la barra de herramientas, haz clic en el desplegable Más.
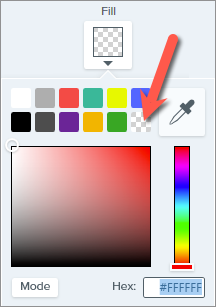
Para obtener más información, consulta Herramienta Forma.
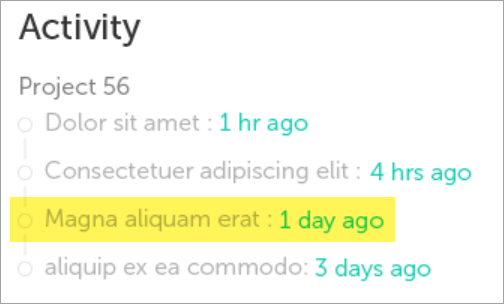
Resalta una zona rectangular en una imagen.
Nota: si la herramienta no aparece en la barra de herramientas, haz clic en el desplegable Más.
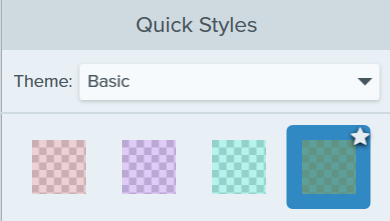
Para obtener más información, consulta Herramienta Marcador.

Amplía una zona del lienzo para resaltar o mostrar los detalles.
Nota: si la herramienta no aparece en la barra de herramientas, haz clic en el desplegable Más.

Para obtener más información, consulta Herramienta Lupa.
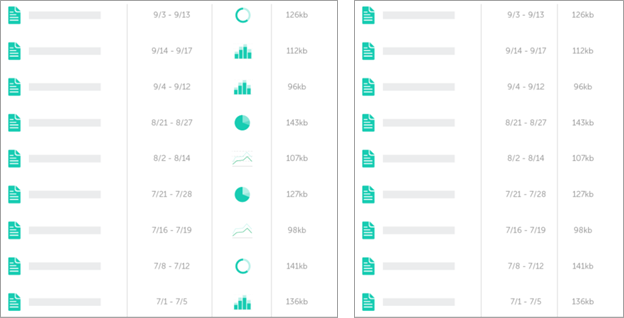
Capta la atención eliminando las secciones innecesarias de una imagen.

Nota: si la herramienta no aparece en la barra de herramientas, haz clic en el desplegable Más.
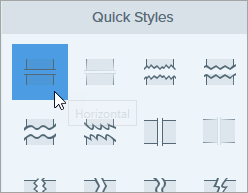
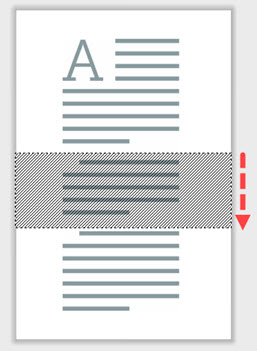
Para obtener más información, consulta Herramienta Cortar.
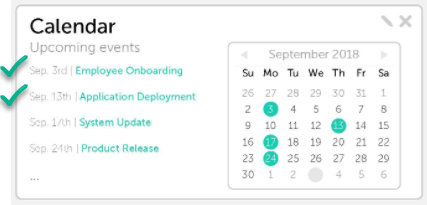
Añade sellos para captar la atención y comunicar visualmente tus ideas.

Nota: si la herramienta no aparece en la barra de herramientas, haz clic en el desplegable Más.
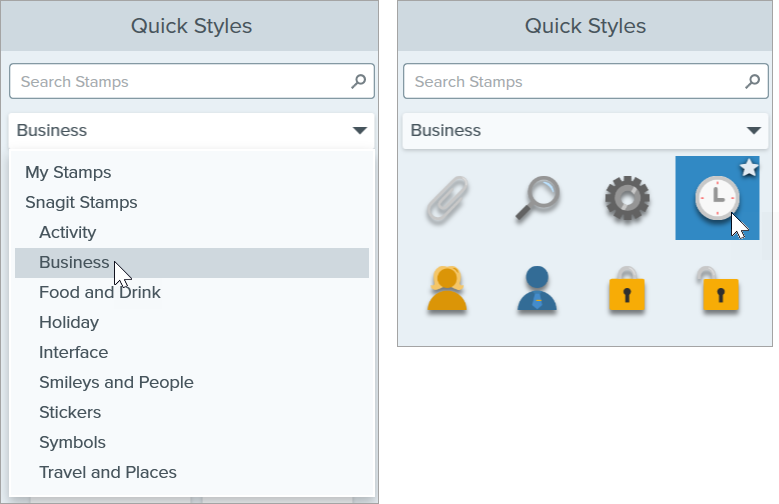
Para saber más sobre cómo descargar sellos o añadir un sello personalizado, consulta Herramienta Sello.
Sugerencia: guarda las personalizaciones de las herramientas como estilos rápidos.
Después de editar las propiedades de la herramienta, guarda tu personalización como un estilo rápido para usarlo en el futuro. Consulta Acceder rápidamente a tus herramientas y estilos favoritos.
Nota: este tutorial es para la versión 2025 de Snagit. Las versiones anteriores pueden tener un aspecto o funcionamiento diferente.