Herramienta Flecha
Añade flechas para resaltar áreas de una imagen.
Añade flechas para resaltar áreas de una imagen.
Nota: Flecha y otras herramientas de la barra de herramientas de Snagit Editor están disponibles para anotar y editar imágenes. Para dibujar una flecha mientras grabas vídeo, consulta Dibujar en pantalla.
Nota: si la herramienta no aparece en la barra de herramientas, haz clic en el desplegable Más. Para saber cómo personalizar la barra de herramientas, consulta Personalizar la barra de herramientas de Snagit.
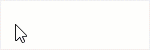
Sugerencia: dibuja una flecha recta
Mantén pulsada la tecla Mayús mientras arrastras para dibujar una flecha recta horizontal o vertical.
Windows:
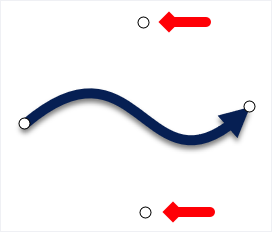
Mac:
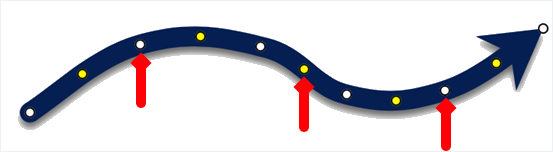
Edita las propiedades para personalizar la herramienta.
Sugerencia: guarda las personalizaciones de las herramientas.
Guarda tus herramientas personalizadas como estilo rápido para utilizarlas en el futuro. Consulta Acceder rápidamente a tus herramientas y estilos favoritos.
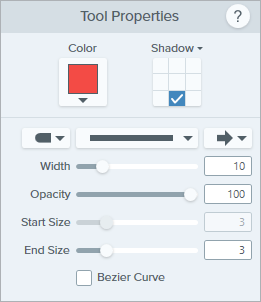
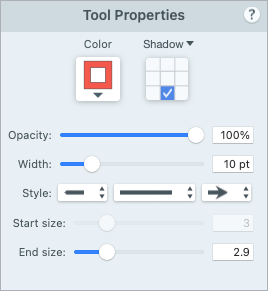
Color
Haz clic en el desplegable y selecciona una de las siguientes opciones para establecer el color:



Sombra
Haz clic para seleccionar la dirección de una sombra. Para desactivar la sombra, haz clic para anular la selección de la dirección de la sombra.
Propiedades avanzadas de sombra
Haz clic en la flecha desplegable para acceder a otras propiedades de sombra: 
Estilo de final
Haz clic en el desplegable para seleccionar un estilo de final o de punta de flecha para la flecha. 
Estilo de línea
Haz clic en el desplegable para seleccionar un estilo de línea.
Anchura
Arrastra el control deslizante o introduce un valor en píxeles para ajustar la anchura de la flecha.
Opacidad
Arrastra el control deslizante para ajustar el nivel de transparencia.![]()
Tamaño de final/punta
Arrastra el control deslizante para ajustar el tamaño del estilo de final y de la punta de la flecha.
Curva de Bézier (solo Windows)
Haz clic para marcar la casilla de verificación Curva de Bézier. En el lienzo, haz clic y arrastra los controles blancos para ajustar la curva.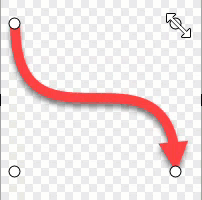
Nota: este tutorial es para la versión 2025 de Snagit. Las versiones anteriores pueden tener un aspecto o funcionamiento diferente.