Herramienta Selección
Selecciona parte de una imagen para cortarla, copiarla, moverla o eliminarla. Reemplaza automáticamente las áreas eliminadas con el color o la transparencia circundante.
Selecciona parte de una imagen para cortarla, copiarla, moverla o eliminarla. Reemplaza automáticamente las áreas eliminadas con el color o la transparencia circundante.
Nota: Selección y otras herramientas de la barra de herramientas de Snagit Editor están disponibles para editar imágenes. Para editar y mejorar las capturas del vídeo, compártelo en TechSmith Camtasia.

Nota: si la herramienta no aparece en la barra de herramientas, haz clic en el desplegable Más. Para saber cómo personalizar la barra de herramientas, consulta Personalizar la barra de herramientas de Snagit.
Sugerencia: invierte la selección para seleccionar todo lo demás.
Para eliminar o editar todo excepto el área seleccionada, haz clic con el botón derecho del ratón (Windows) o clic con la tecla Control pulsada (Mac) en el lienzo y selecciona Invertir selección.
Después de seleccionar un objeto o área, sigue cualquiera de estos pasos:
Se abre el diálogo de impresión de macOS, donde puedes seleccionar un destino de impresión, la escala, la orientación vertical u horizontal y otras opciones.
El botón Ajustar a objeto te permite ajustar automáticamente la selección a los bordes más cercanos de una forma o icono dentro del área seleccionada.
Sugerencia: para seleccionar formas irregulares, prueba la herramienta de selección a mano alzada.
La herramienta de selección a mano alzada ![]() permite dibujar la selección manualmente. Es útil si las herramientas de selección de formas no se ajustan al área que se quiere seleccionar.
permite dibujar la selección manualmente. Es útil si las herramientas de selección de formas no se ajustan al área que se quiere seleccionar.
Edita las propiedades para personalizar la herramienta.
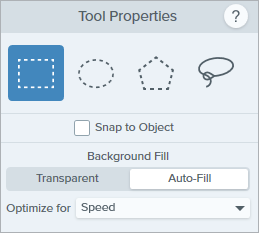
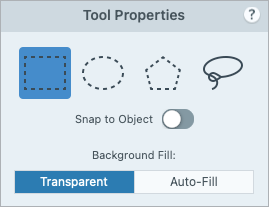
Forma de selección
Escoge una forma de selección: rectangular, elíptica, poligonal o a mano alzada.
Sugerencias de formas de selección:
Ajustar a objeto
Activa esta opción para ajustar el texto o los objetos de forma irregular en el área seleccionada. Arrastra el control deslizante para ajustar el objeto seleccionado.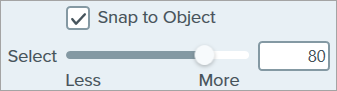
Relleno de fondo
Escoge una opción para rellenar el área cuando la selección se desplaza o elimina: 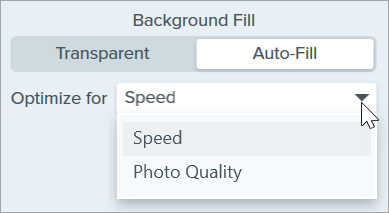
Note: This tutorial is for Snagit version 2025. Previous versions may look or function differently.