Mover en bloque y ampliar fotograma
Aprende a mejorar tus habilidades de edición y crear vídeos a otro nivel con el movimiento en bloque y la ampliación de fotogramas.
Aprende a mejorar tus habilidades de edición y crear vídeos a otro nivel con el movimiento en bloque y la ampliación de fotogramas.
A veces se necesita crear espacio en medio de un proyecto para hacer sitio para una explicación más larga o para añadir contenido adicional.
Mueve en bloque los medios o divídelos para crear el espacio y, a continuación, amplía un fotograma de vídeo para hacer sitio para una grabación de audio más larga.
| Opción | Pasos |
|---|---|
| Insertar espacio en un punto específico (división en bloque) | Mantén presionada la tecla Mayús y arrastra el cabezal de reproducción. Camtasia dividirá los medios en todas las pistas y lo moverá todo a la derecha del cabezal de reproducción. |
| Mover medios para insertar espacio (mover en bloque) | Mover los medios de una pista: Mantén presionada la tecla Mayús y arrastra los medios a una nueva ubicación en la línea de tiempo. Todo el contenido a la derecha del clip se moverá con la selección. Mover los medios de varias pistas:
|
Amplía un fotograma para alargar la duración de un clip de vídeo para que coincida con el audio o la narración de voz. También puedes añadir un fotograma de vídeo como una imagen en la línea de tiempo para una edición más flexible, o guardarlo como un archivo de imagen para utilizarlo fuera del proyecto.
| Opción | Pasos |
|---|---|
Ampliar el fotograma de un clip de vídeo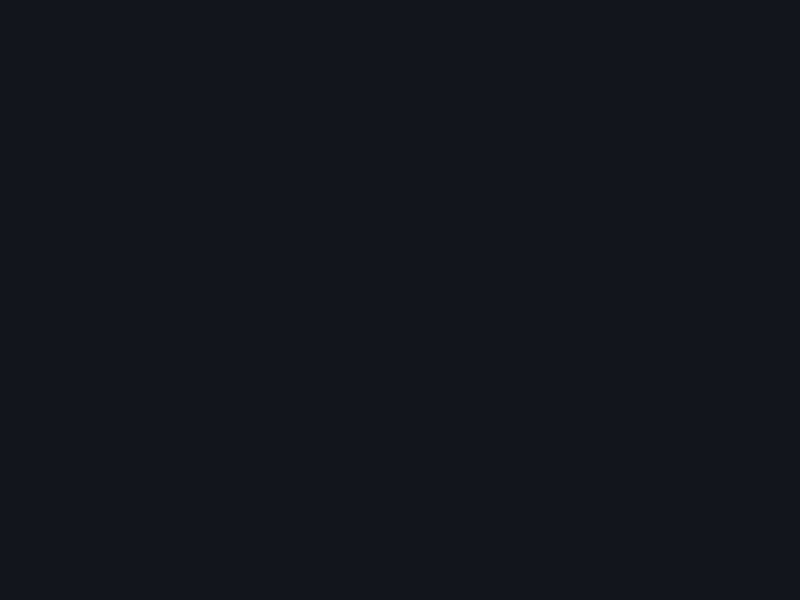 | Windows:
Mac: Mantén pulsada la tecla Opción mientras arrastras el final de un clip. |
| Mover otros medios al ampliar el fotograma (ampliar en bloque) | Mueve otros medios a la derecha en la misma pista para dejar espacio para el clip más largo. Windows: Mantén pulsada la combinación de teclas Mayús+Alt mientras arrastras el final del medio. Mac:
|
| Añadir fotograma exportado como imagen |
|
| Guardar fotograma de vídeo como imagen | Guarda el fotograma actual (en el lienzo) como un archivo de imagen (BMP, GIF, JPG o PNG).
|