Añadir flechas, formas y rótulos
Aprende a mejorar tu vídeo y a centrar la atención de los espectadores con anotaciones como rótulos, flechas, líneas, formas, desenfoques y pulsaciones de teclas.
Aprende a mejorar tu vídeo y a centrar la atención de los espectadores con anotaciones como rótulos, flechas, líneas, formas, desenfoques y pulsaciones de teclas.
En este tutorial trataremos los siguientes temas:
Las anotaciones son elementos visuales y texto para enfatizar, dirigir la atención de los espectadores, proporcionar información adicional o cubrir áreas de tu vídeo.
Camtasia incluye seis tipos de anotaciones:
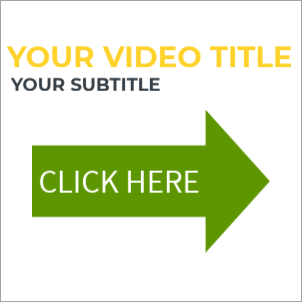
Rótulos
Añade un rótulo para mostrar texto en pantalla, títulos y tercios inferiores, o para centrar la atención de los espectadores.
![]()
Desenfoque y resaltado
Añade un desenfoque para tapar una zona o un resaltado para enfatizarla.
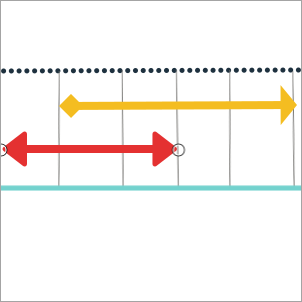
Flechas y líneas
Añade flechas para señalar zonas o líneas para añadir elementos visuales.
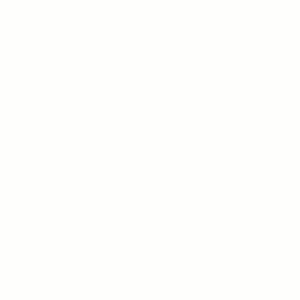
Rótulos animados
Añade un rótulo animado para dar la apariencia de dibujo en la pantalla y resaltar zonas concretas.
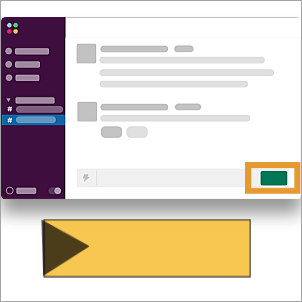
Formas
Añade formas como elementos visuales o para tapar zonas.
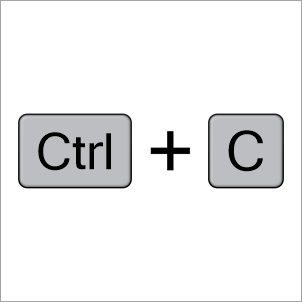
Rótulos de pulsación de teclas
Añade rótulos para mostrar los atajos de teclado mencionados en tu vídeo.
Nota: hay rótulos disponibles en los activos de Camtasia. Para examinar estos activos, ve a la pestaña Medios > pestaña secundaria Activos de Camtasia > Rótulos > Ver todo. Consulta Mejorar tu vídeo con activos de Camtasia.
La línea de tiempo muestra la secuencia de todos los medios de un vídeo. El cabezal de reproducción de la línea de tiempo muestra el fotograma actual del vídeo.
Para indicar cuándo aparece la anotación en tu vídeo:
El lienzo es el área de previsualización del vídeo. En el lienzo, establece la posición y el tamaño que desees para la anotación. Realiza cualquiera de las siguientes ediciones en el lienzo para colocar los medios en tu vídeo:
Mover
Haz clic y arrastra la anotación para moverla a una nueva ubicación en el lienzo.
Redimensionar/escalar
Haz clic para seleccionar la anotación en el lienzo. Arrastra el selector de una esquina hacia dentro o hacia fuera.
Girar
Haz clic para seleccionar el en el lienzo. Arrastra el tirador central en la anotación para girar alrededor del punto de anclaje.
Alinear
El lienzo ofrece guías de límites para ayudarte a ajustar objetos al borde o al centro del lienzo, o alinearlos con otros medios o anotaciones.
Editar texto del rótulo
Haz doble clic en el rótulo en el lienzo y escribe el texto que quieras.
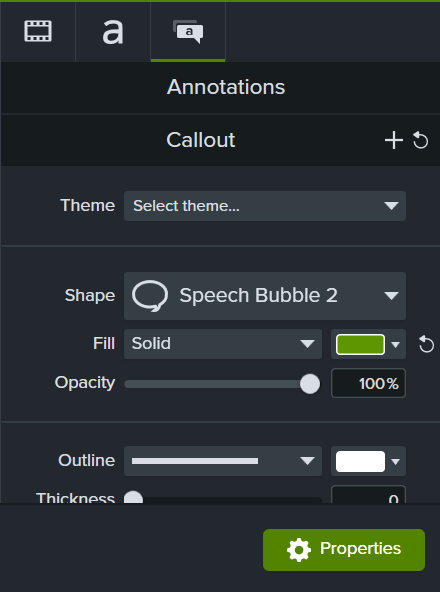
Sugerencia: guarda las anotaciones para poder reutilizarlas.
Añade una anotación personalizada a tu lista de favoritos o anotaciones predefinidas. Consulta Personalizar Camtasia.
Aplica animaciones, transiciones, comportamientos o efectos visuales para mejorar o animar las anotaciones.
Por ejemplo, para animar una anotación similar al ejemplo anterior, arrastra una transición Deslizar a la derecha al principio del rótulo y una transición Deslizar a la izquierda al final. 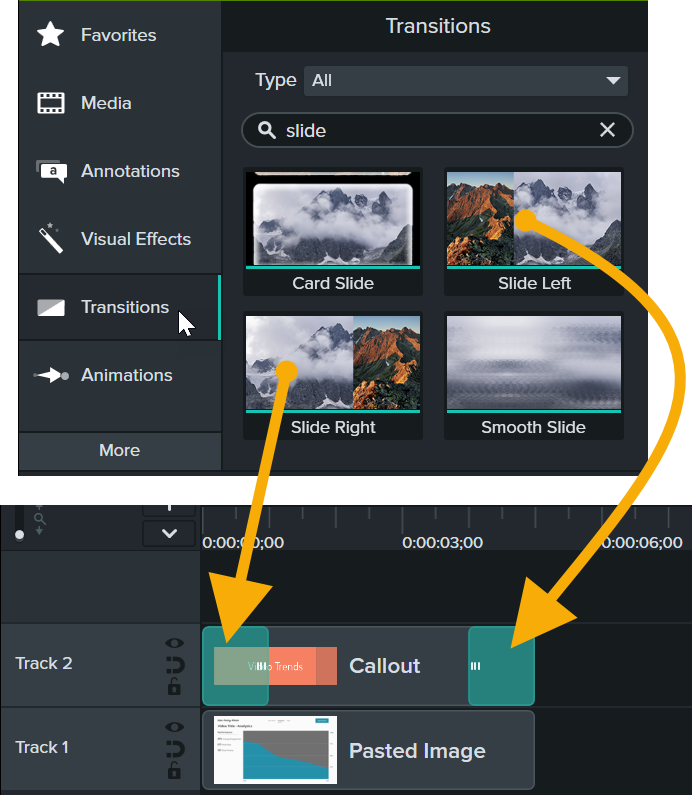
Si quieres saber más, consulta estos tutoriales:
Echa un vistazo a estos tutoriales para seguir desarrollando tus habilidades y descubrir nuevas formas de utilizar anotaciones en tus vídeos: