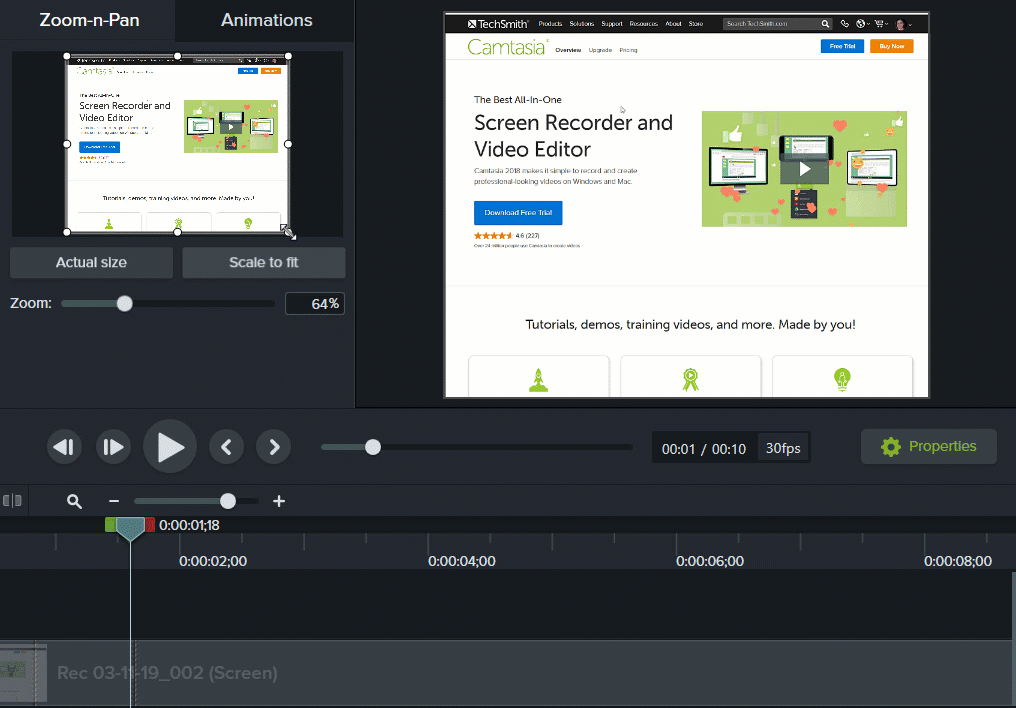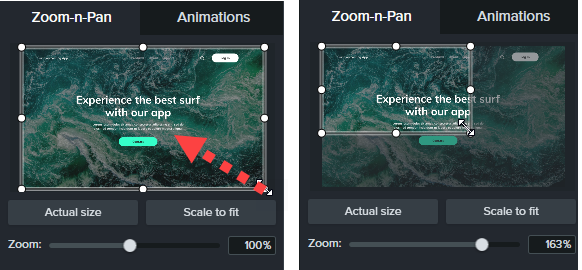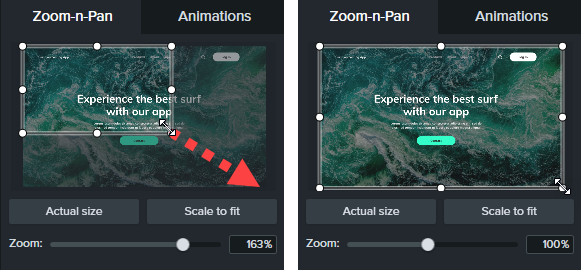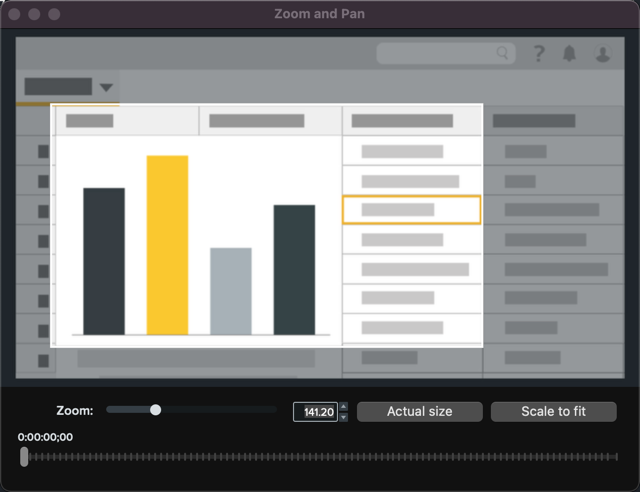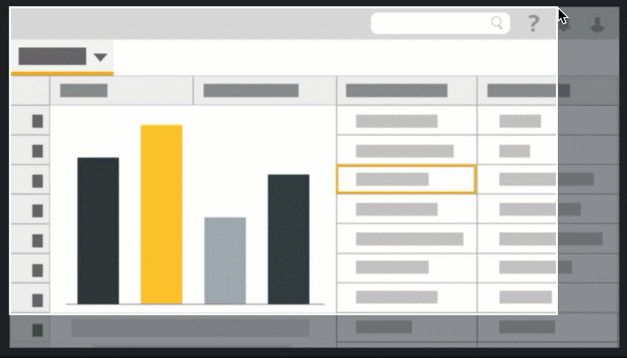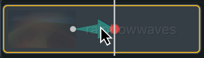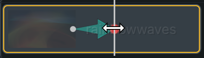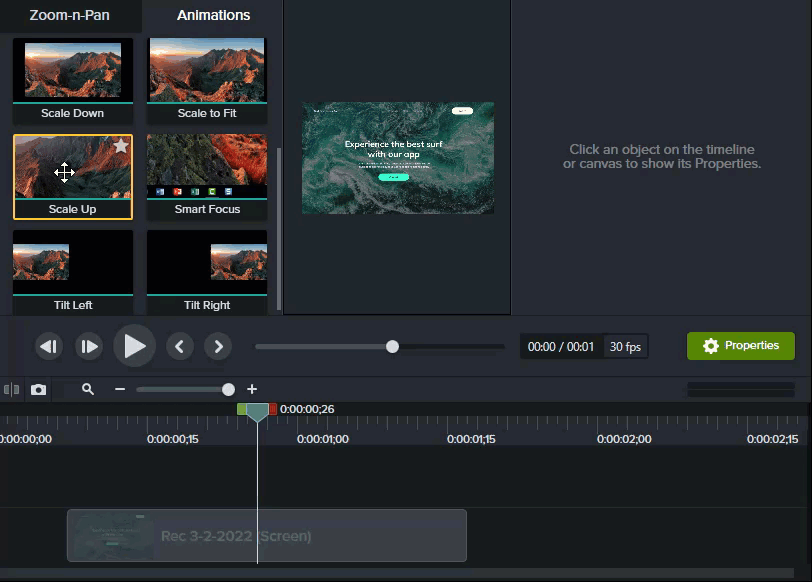En este tutorial trataremos los siguientes temas:
Ampliación y barrido
Añade rápidamente animaciones de ampliación de zoom, reducción de zoom y barrido a la línea de tiempo.
Windows
- Arrastra el cabezal de reproducción a la línea de tiempo en el punto en que quieras que se inicie el zoom.
- Selecciona Animaciones > pestaña secundaria Ampliación y barrido.
- Mueve el rectángulo del zoom y redimensiónalo para conseguir el efecto que quieras. El área rellenará el lienzo y mostrará lo que verán tus espectadores.
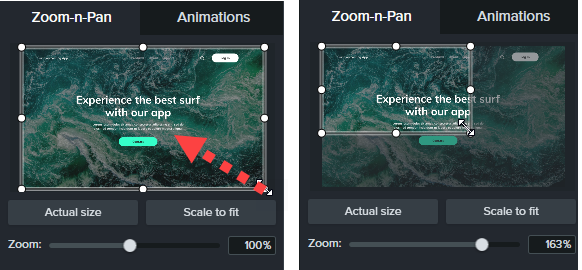
- En la línea de tiempo aparecerá una animación de zoom.
- Para poner la animación en el punto en que quieras que se produzca, arrastra la flecha.

- Para cambiar la duración de la animación, arrastra cualquiera de los dos extremos de la flecha.

- Para reducir el zoom, arrastra el cabezal de reproducción al punto en el que finalice la animación de zoom. Repite los pasos 3 y 4 para alejar el zoom o usa el botón Escalar para ajustar para hacer zoom rápidamente a escala completa. En la línea de tiempo aparecerá una segunda flecha de animación.
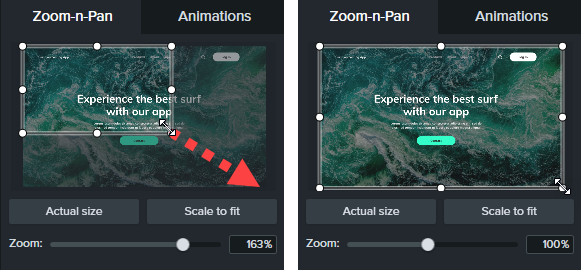
Mac
- Arrastra el cabezal de reproducción a la línea de tiempo en el punto en que quieras que se inicie el zoom.
- Haz clic para seleccionar el medio o el grupo al que se le aplicará el efecto de ampliación y barrido.
- Selecciona el menú Editar > Ampliación y barrido. Aparece la ventana Ampliación y barrido. El área resaltada en el rectángulo blanco es lo que verán tus espectadores.
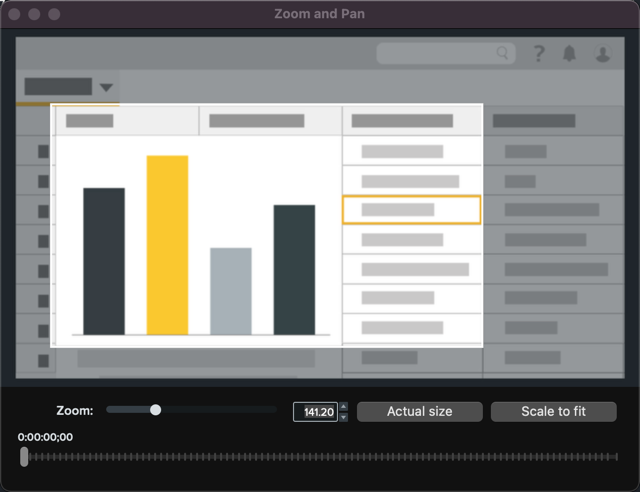
- Sigue cualquiera de las opciones siguientes:
- Cambia el tamaño del rectángulo blanco para acercar o alejar el zoom. Aparecen líneas amarillas cuando la vista previa se ajusta al borde de lienzo.
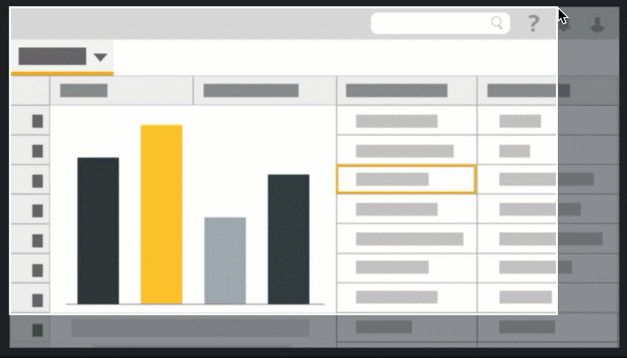
- En la línea de tiempo aparecerá una flecha de animación.
- Para poner la animación en el punto en que quieras que se produzca, arrastra la flecha.
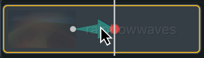
- Para cambiar la duración de la animación, arrastra cualquiera de los dos extremos de la flecha.
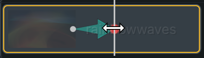
- Arrastra el cabezal de reproducción y repite los pasos 4 y 5 para añadir más animaciones de zoom y de barrido.
SmartFocus
SmartFocus™ recopila datos durante las grabaciones, como los movimientos del cursor, los clics del ratón y otras acciones, y los utiliza para añadir animaciones de zoom y barrido a los medios.
Nota: SmartFocus solo se puede aplicar a archivos .trec en la versión de Camtasia 2019 y en versiones posteriores.
- Selecciona Animaciones > pestaña secundaria Animaciones.
- Arrastra la animación SmartFocus a un archivo .trec en la línea de tiempo.
Para que SmartFocus pueda predecir mejor dónde aplicar las animaciones de ampliación y reducción, sigue las sugerencias que te indicamos a continuación durante la grabación:
- Ve despacio.Esfuérzate por mover el ratón más lentamente de lo normal.
- Reduce el número de clics.No vayas haciendo clic con el ratón a lo loco en la pantalla.
- Graba con dimensiones de pantalla completa y produce el vídeo con dimensiones más pequeñas. SmartFocus resulta idóneo para los casos en los que se necesita grabar a pantalla completa o con grandes dimensiones, pero se quiere producir el vídeo final con dimensiones más pequeñas. Por ejemplo, si se graba una aplicación a pantalla completa y luego se produce el vídeo final para su distribución en un dispositivo móvil más pequeño, la grabación a pantalla completa no se puede ver claramente en las dimensiones originales sin hacer zoom.
Nota: después de aplicar SmartFocus, aparece un cuadro de diálogo con la opción de cambiar las dimensiones de edición del vídeo a un tamaño más pequeño.
- Graba clips que duren más de 30 segundos.SmartFocus está optimizado para grabaciones superiores a 30 segundos. Si los clips son más cortos, será preciso añadir animaciones de zoom y barrido. Consulta Aplicar animaciones de ampliación de forma manual.
- No “hables” con el cursor.No muevas el cursor ni señales áreas innecesarias de la pantalla mientras hablas. Intenta mantener el cursor quieto en el área de enfoque de la grabación a menos que estés demostrando una acción concreta.
- Si introduces texto, no alejes el cursor. Es posible que SmartFocus no prediga la acción correcta si haces clic en un cuadro de texto, mueves el cursor al otro lado de la pantalla y luego empiezas a hablar. Si quieres que el espectador vea lo que estás escribiendo en el cuadro de texto, mantén el cursor en el cuadro de texto o cerca de él.
- Utiliza la rueda de desplazamiento del ratón (si procede). Intenta usar la rueda de desplazamiento del ratón en lugar de hacer clic y arrastrar la barra de desplazamiento. SmartFocus podría ampliar la barra de desplazamiento en lugar del contenido. Por ejemplo, utiliza la rueda de desplazamiento del ratón cuando te desplaces por páginas web muy largas.
SmartFocus cronometrado (solo para Mac)
SmartFocus cronometrado te permite aplicar SmartFocus a un punto específico del vídeo.
- Arrastra el cabezal de reproducción a la línea de tiempo en el punto en que quieras aplicar SmartFocus.
- Haz clic en la pestaña Animaciones.
- Arrastra la animación con SmartFocus cronometrado a un archivo .trec en la línea de tiempo.
Aplicar animaciones de zoom de forma manual
Aplica animaciones de zoom de forma manual, por ejemplo tras aplicar SmartFocus o cuando hay grabaciones de más de 30 segundos.
- Selecciona la pestaña Animaciones > pestaña secundaria Animaciones (Windows) o haz clic en la pestaña Animaciones (Mac).
- Arrastra la animación Ampliar al medio de la línea de tiempo.
- Para poner la animación en el punto en que quieras que se produzca, arrastra la flecha.

- Para cambiar la duración de la animación, arrastra cualquiera de los dos extremos de la flecha.

- Haz clic en Propiedades para personalizar la anotación. Consulta Descubrir el panel de propiedades.
- Para ajustar el zoom, mueve el cabezal de reproducción a la derecha de la flecha y arrastra el control deslizante de Escala.

- Para alejar el zoom, arrastra la animación Reducir o Escalar para ajustar al medio en la línea de tiempo y ajusta la posición, la duración y las propiedades de la animación.
Previsualiza las animaciones en el lienzo para ver qué aspecto tienen en el vídeo final.