Animaciones en profundidad
Descubre cómo crear y editar animaciones para añadir interés visual a tu vídeo.
Descubre cómo crear y editar animaciones para añadir interés visual a tu vídeo.
En este tutorial trataremos los siguientes temas:
Las animaciones añaden puntos destacados interesantes de tu vídeo, por ejemplo:
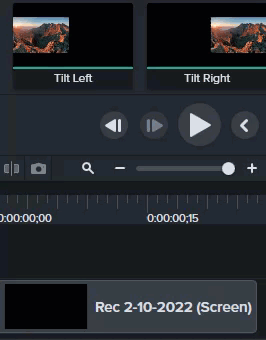
Camtasia muestra la animación como una flecha en la parte superior del medio.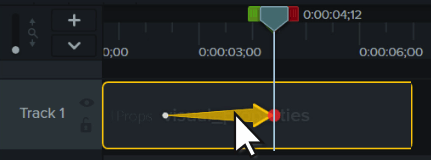
Las animaciones mueven los medios del vídeo en función de los cambios de un conjunto de propiedades visuales a otro. Estas propiedades incluyen la posición de la pantalla, la rotación, la escala o la opacidad.
La cabeza y la cola de la flecha de animación en la línea de tiempo indican cuándo empieza y cuándo termina la animación. Ajuste las propiedades visuales en cada punto para establecer cómo aparecerán los medios al principio y al final de la animación.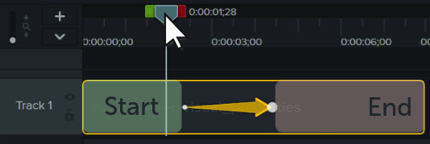
Nota: para obtener más información sobre las animaciones de zoom, consulta Acercar la imagen para centrar la atención.
Sugerencia: acelera la edición de animaciones con el modo Editar todas las animaciones.
En este modo, los cambios que hagas en una animación se aplicarán a todas las animaciones del medio seleccionado. Haz clic en el icono de Editar todas las animaciones ![]() en la parte superior del Panel de propiedades para activar o desactivar este modo.
en la parte superior del Panel de propiedades para activar o desactivar este modo.
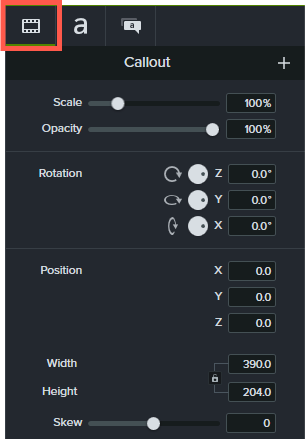
| Propiedad | Descripción |
|---|---|
| Escala | Arrastra el control deslizante o introduce un valor para ajustar el tamaño como un porcentaje del medio original. |
| Opacidad | Arrastra el control deslizante o introduce un porcentaje para ajustar la transparencia del medio. |
| Rotación | Sigue cualquiera de estos pasos para girar el medio en el eje Z, Y o X:
|
| Posición | Introduce los valores de las coordenadas X, Y o Z para situar el medio respecto al centro del lienzo. |
| Tamaño | Introduce valores en píxeles para ajustar el tamaño del medio. Haz clic en el icono del candado |
| Inclinación | Arrastra el control deslizante o introduce un valor entre -10 y 10 para ajustar el ángulo del medio. Sugerencia: fija las esquinas de los medios para ajustar automáticamente la inclinación e integrar los medios con un fondo. Consulta Crear la ilusión de perspectiva 3D (puntos de esquina). |
La aceleración aporta un aspecto más natural al movimiento del medio durante una animación. Para cambiar la aceleración:
Activa el Modo de animación automática para añadir animaciones a la línea de tiempo automáticamente a medida que mueves, giras y escalas medios en el lienzo o ajustas sus propiedades visuales.
