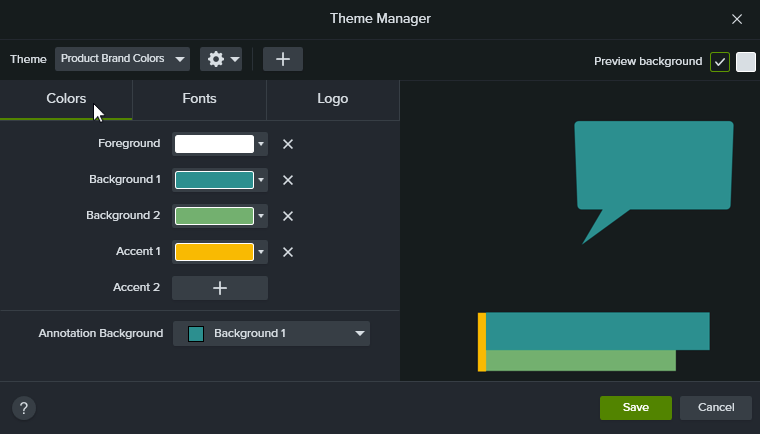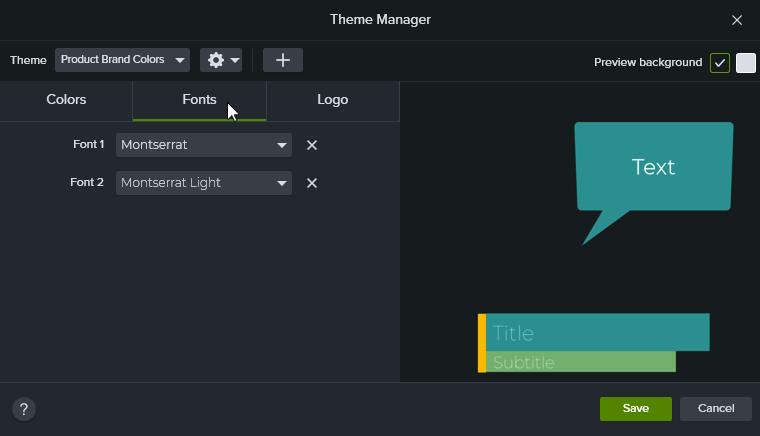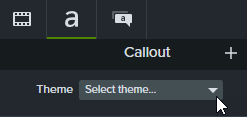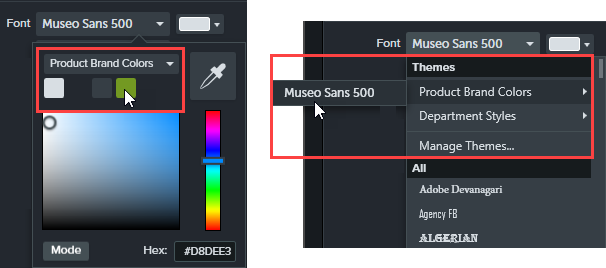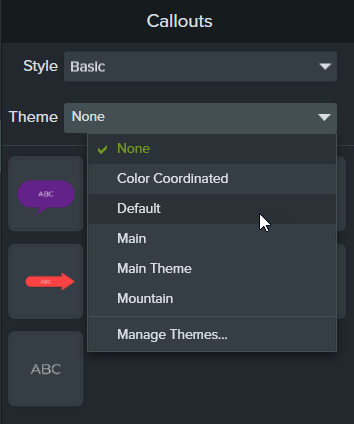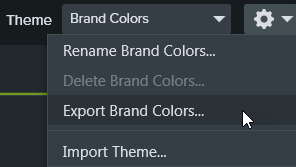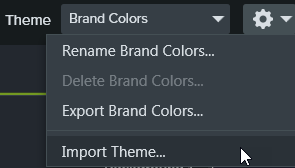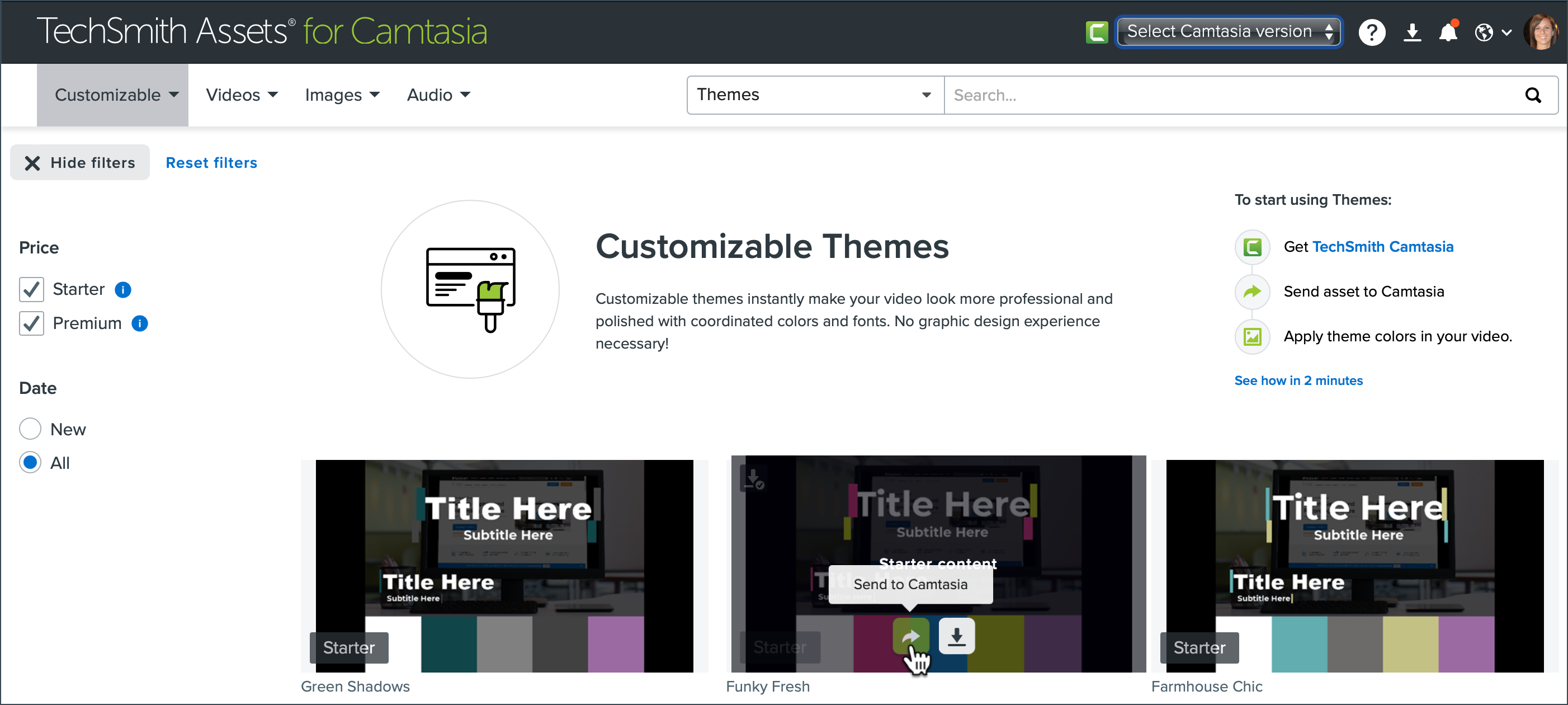En este tutorial trataremos los siguientes temas:
Descripción general de los temas
Un tema es un conjunto de fuentes, colores y logotipos predefinidos que se utilizan para personalizar los activos de tu vídeo. Aplica rápidamente los preajustes de los temas para mantener la coherencia a través de una serie de vídeos.
Exporta y comparte temas individuales con tu equipo o añádelos a un paquete de Camtasia para compartir recursos personalizados.
Crear un tema
- Selecciona Archivo (Windows) o el menú Camtasia (Mac) > Administrar temas.
- Aparecerá el Administrador de temas. Haz clic en el botón Crear nuevo tema.

- Especifica un nombre para el tema y haz clic en Aceptar.
- Haz clic para seleccionar la pestaña Colores.
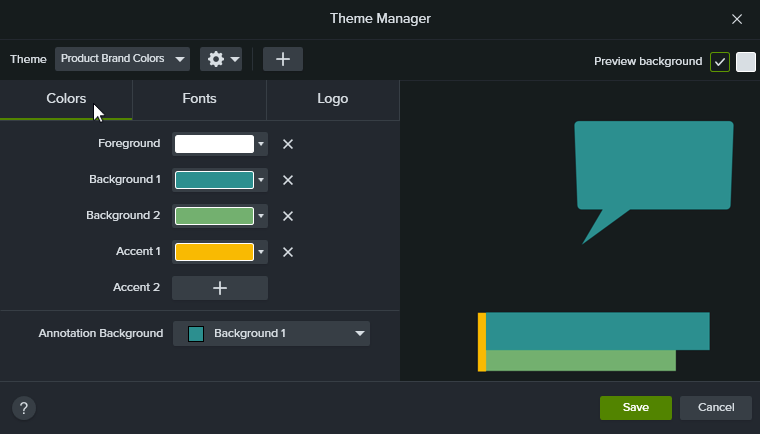
- Define los colores de tema:
- Cambiar un color: haz clic en un menú desplegable y selecciona un color de la paleta, introduce un valor hexadecimal, un valor RGB o haz clic en el selector de colores para seleccionar un color en la pantalla.
- Añadir un nuevo color: haz clic en el botón Añadir y selecciona un color.
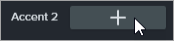
- Fondo de anotación: selecciona un color de tema para usarlo como color de relleno en la anotación. Consulta Aplicar un tema.
- Eliminar un color: haz clic en el icono
 .
.
- Haz clic para seleccionar la pestaña Fuentes.
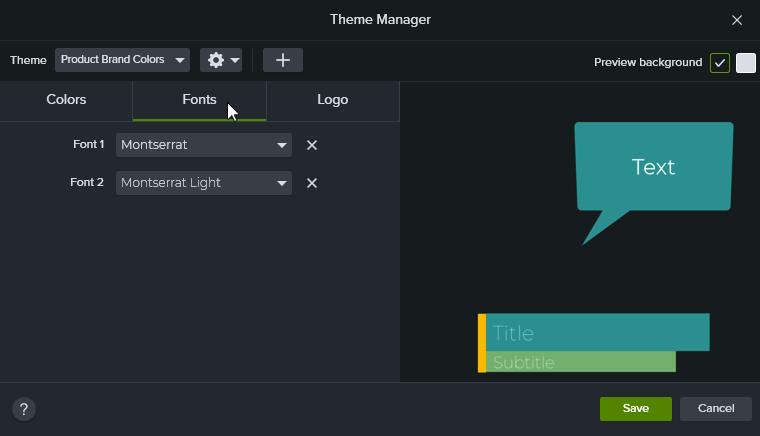
- Define las fuentes de tema:
- Cambiar una fuente: haz clic en el menú desplegable y selecciona una fuente.
- Añadir una nueva fuente: haz clic en el botón Añadir y selecciona una fuente.
- Eliminar una fuente: haz clic en el icono
 .
.
- En la pestaña Logotipo, haz clic en el botón Examinar para seleccionar una imagen, como un logotipo corporativo, un icono o el nombre de la empresa.

- Haz clic en Guardar para guardar los cambios del tema.
Descargar más temas en línea
Los temas personalizables dan al instante a tu vídeo un aspecto más profesional y pulido con colores y fuentes coordinados. ¡No es necesario tener experiencia en diseño gráfico!
Aplicar un tema
- Haz clic para seleccionar la anotación o el activo en el lienzo o en la línea de tiempo.
- Haz clic en el botón Propiedades para abrir el panel de propiedades.
- Sigue uno de estos pasos para aplicar un tema o una propiedad del tema:
- Aplicar automáticamente los ajustes del tema: selecciona un tema en el menú desplegable Tema.
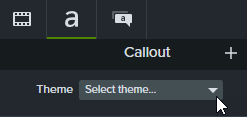
- Aplicar un ajuste específico del tema (color, fuente, etc.): en el menú desplegable de propiedades, selecciona un tema que quieras cambiar. Si el tema está disponible para la propiedad, aparecerán los preajustes en el desplegable.
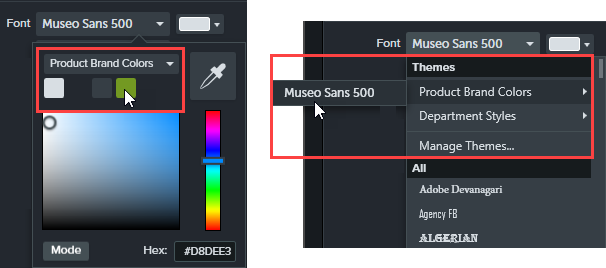
En Mac, debes desactivar el selector de colores del sistema para poder ver los colores del tema. Selecciona el menú Camtasia > Ajustes (macOS 13 o versión posterior) o Preferencias (macOS 12 o versión anterior) > pestaña General > desmarca la opción Activar selector de colores del sistema.
Sugerencia: Aplica los ajustes del tema a las propiedades agrupadas para crear un activo personalizado.
- Agrupa las anotaciones en la línea de tiempo. Consulta Cómo usar pestañas de grupos.
- Vincula las propiedades en el editor de propiedades rápidas para crear subgrupos y aplicar elementos del tema. Consulta Crear activos personalizados.
Añadir anotaciones basadas en un tema
- Haz clic en la pestaña Anotaciones.
- Selecciona la pestaña secundaria Rótulos, Flechas y líneas o Formas.
- Selecciona un tema en el menú desplegable Tema.
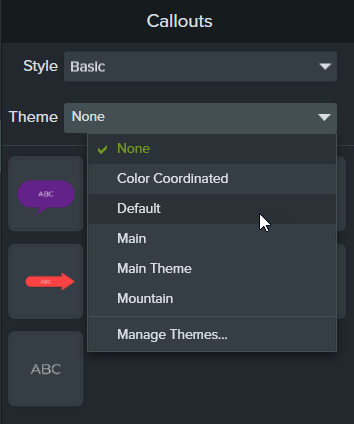
- Camtasia aplicará automáticamente los colores y las fuentes del tema a las anotaciones de la pestaña. Arrastra una anotación en la línea de tiempo para añadirla al vídeo.
Editar un tema
- Selecciona Archivo (Windows) o el menú Camtasia (Mac) > Administrar temas.
- Aparecerá el Administrador de temas. Selecciona un tema en el menú desplegable Tema.
- Haz los cambios que necesites en los colores, las fuentes y los logotipos del tema.
- Para cambiar el nombre del tema, haz clic en el icono de engranaje
 y selecciona y selecciona Renombrar.
y selecciona y selecciona Renombrar.
- Haz clic en Guardar.
Exportar un tema
- Selecciona Archivo (Windows) o el menú Camtasia (Mac) > Administrar temas.
- Aparecerá el Administrador de temas. Haz clic en el icono de engranaje
 y selecciona Exportar tema.
y selecciona Exportar tema.
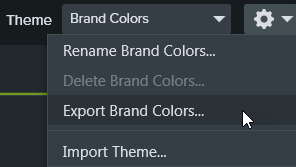
- Elige la ubicación en la que quieras guardar el archivo .camtheme y haz clic en Guardar.
Camtasia guardará el tema en el ordenador.
Importar un tema
- Selecciona Archivo (Windows) o el menú Camtasia (Mac) > Administrar temas.
- Aparecerá el Administrador de temas. En el menú desplegable Tema, selecciona el tema que quieras importar.
- Haz clic en el icono de engranaje
 y selecciona Importar tema.
y selecciona Importar tema.
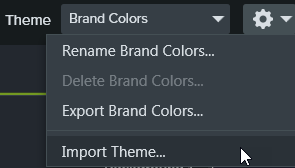
- Localiza el archivo .camtheme y haz doble clic para abrirlo en Camtasia.
Camtasia importará el archivo .camtheme en el Administrador de temas.
Descargar más temas
Para descargar más temas prediseñados, ve al sitio web de activos de Camtasia y selecciona Temas.
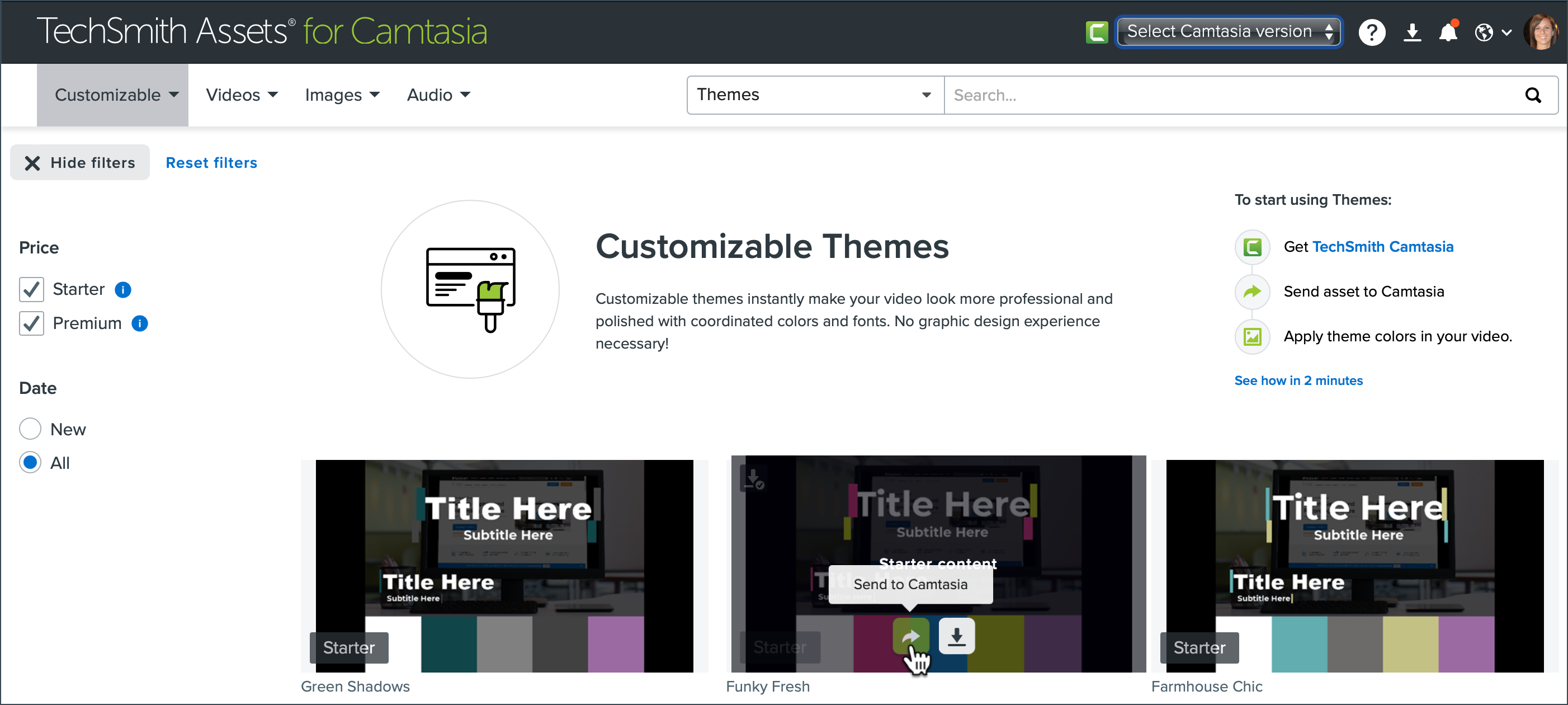
Haz clic en el botón Enviar en Camtasia para añadir el tema a Camtasia. El tema aparece en el desplegable Temas del panel Propiedades y en el cuadro de diálogo Archivo > Administrar temas.