Descripción general de efectos visuales
Aplica efectos para mejorar visualmente tus vídeos y atraer a tu público.
Aplica efectos para mejorar visualmente tus vídeos y atraer a tu público.
Aplica efectos visuales, por ejemplo para ajustar el color o cambiar cómo se mueven los medios por la pantalla, sin alterar los medios originales. Los efectos pueden aplicarse a clips de vídeo e imágenes, así como a objetos como texto, rótulos y formas.
Para aplicar un efecto visual:
Haz clic en la bandeja de efectos del medio y selecciona el efecto. El efecto se pondrá de color amarillo.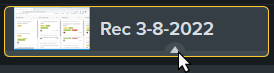
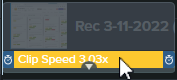
| Opción | Descripción |
|---|---|
| Ajustar las propiedades | Haz clic en el botón Propiedades para ver y ajustar la configuración del efecto en el panel de propiedades. |
| Desactivar y activar | Haz clic en el conmutador en el panel de propiedades. |
| Ajustar la duración | Arrastra los controles del efecto para ajustar su inicio y su final durante el clip. |
| Eliminar el efecto | Pulsa la tecla Supr o haz clic en el icono X en el panel de propiedades.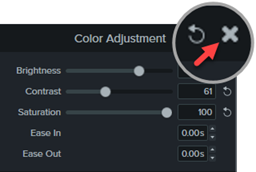 |
| Efecto | Detalles |
|---|---|
| Ajuste del color | Ajusta los parámetros de brillo, contraste y saturación de una imagen o vídeo en el panel de propiedades.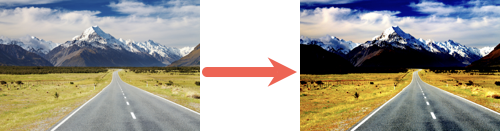 |
| Tabla de búsqueda de color | Aplica la tabla de búsqueda de color (LUT) predeterminada para mejorar el contraste de los colores, o importa archivos LUT de color para aplicar otros tratamientos de gradación del color.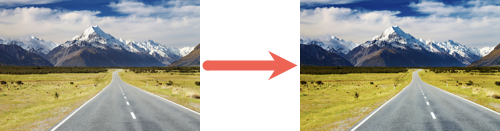 |
| Filtros de color | Previsualiza y aplica una LUT de color única a una imagen o vídeo. Consulta Editar colores y sombreado del vídeo (filtros). |
| Tinte del color | Aplica un color a los tonos claros y un segundo color a los tonos oscuros en un vídeo o en una imagen.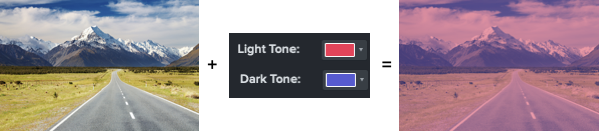 |
| Colorear | Aplica una superposición de un solo color a los medios.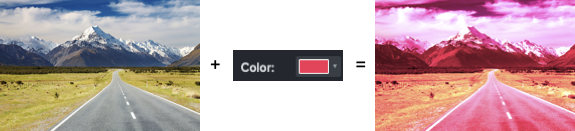 |
| Iluminado | Aplica un efecto iluminado a las zonas claras de los medios.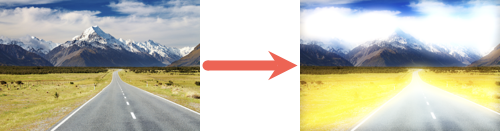 |
| Quitar un color | Elimina un fondo de un solo color para sustituirlo por una imagen o un vídeo de fondo diferente.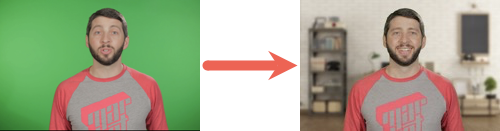 Consulta Eliminar un color (pantalla verde). |
| Sepia (Mac) | Aplica una tono sepia a los medios.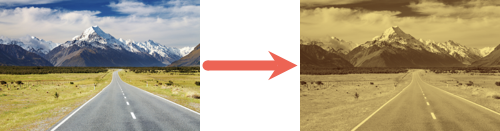 |
| Efecto | Detalles |
|---|---|
| Eliminación del fondo | Elimina el fondo, incluso los fondos complejos o multicolores, sin necesidad de utilizar una pantalla verde. Este efecto visual funciona mejor cuando hay una sola persona u objeto principal en la pantalla. Consulta Eliminar un fondo de tu vídeo. |
| Región de desenfoque | Añade un desenfoque rectangular u ovalado para ocultar contenido confidencial o que distraiga, para hacer una pantalla de título o para crear nuevos efectos. Consulta Desenfocar o enmascarar un vídeo. |
| Límite | Añade un borde de color alrededor del medio.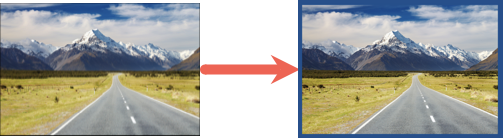 |
| Redondeado de esquinas | Redondea una o varias esquinas.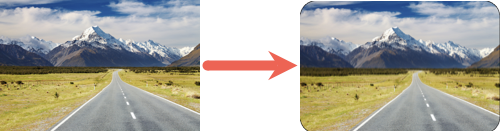 |
| Creación de movimiento del cursor | Añade una ruta de cursor a imágenes o a vídeos no grabados con Camtasia. Consulta Personalizar el cursor y el movimiento. |
| Marco de dispositivo | Muestra los medios dentro del marco de la pantalla de un ordenador portátil, un dispositivo móvil o un ordenador de escritorio. 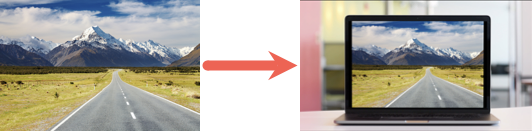 Consulta Incluir contexto con marcos de dispositivo. |
| Aplicar sombra | Aplica una sombra paralela para dar a los medios un efecto 3D en el lienzo. Puedes especificar el color y el ángulo de la sombra.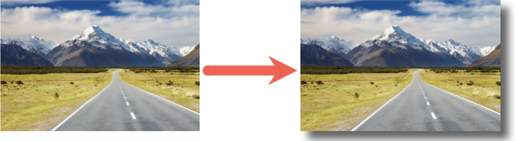 |
| Pulsación de teclas (Mac) | Muestra automáticamente las combinaciones de teclas pulsadas durante la grabación que incluyan la tecla modificadora Comando, Opción o Control. 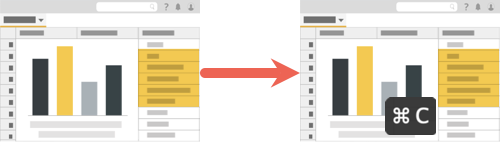 Nota: Este efecto solo se puede añadir a las grabaciones de pantalla capturadas con Camtasia (archivos TREC). Sugerencia: En Windows, añade manualmente las pulsaciones de teclas como anotaciones. Selecciona la pestaña Anotaciones > pestaña secundaria Rótulos de pulsación de teclas |
| Máscara | Revela solo una parte ovalada o rectangular del medio, o invierte la máscara para ocultar una parte del medio.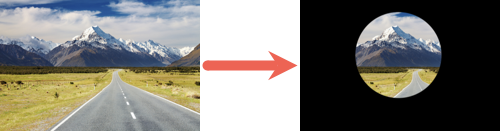 |
| Zona interactiva | Añade una acción en la que se pueda hacer clic para enlazar con una página web, pausar automáticamente el vídeo o dirigir a los usuarios a la repetición o a una sección diferente del vídeo.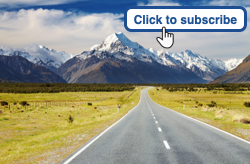 Consulta Añadir zonas interactivas (vídeos interactivos). |
| Mosaico (Mac) | Pixela los medios para crear un efecto de mosaico.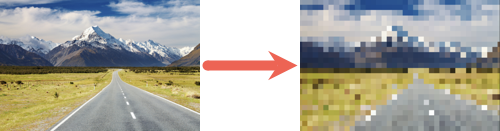 |
| Bordes de contorno | Aplica automáticamente el efecto de un dibujo lineal a un vídeo o una imagen.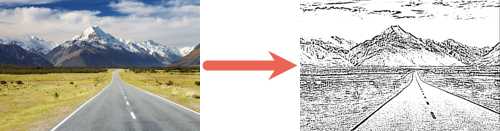 |
| Reflejo | Añade un reflejo a los medios que no ocupe todo el lienzo.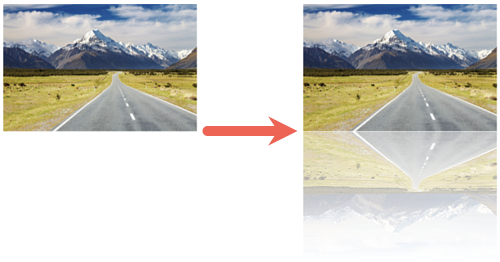 Nota: Para reflejar objetos agrupados individualmente, desagrupa primero los objetos y aplica después el efecto de reflejo. |
| Foco | Crea la apariencia de un foco que brilla en los medios.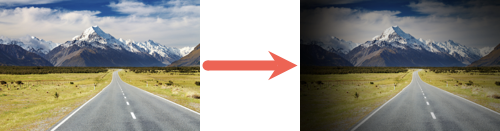 |
| Fichas | Repite un logotipo, imagen o vídeo en un patrón a través de la pantalla para crear un fondo animado personalizado.  Para personalizar el efecto Fichas, completa cualquiera de los siguientes pasos:
 |
| Ventana con foco (Mac) | Atenúa automáticamente todas las ventanas inactivas en una grabación de pantalla para destacar la ventana activa.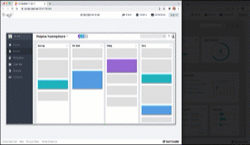 Nota: Este efecto solo se puede añadir a las grabaciones de pantalla capturadas con Camtasia (archivos TREC). |
| Viñeta | Añade un fundido a una imagen o vídeo sin un borde definido.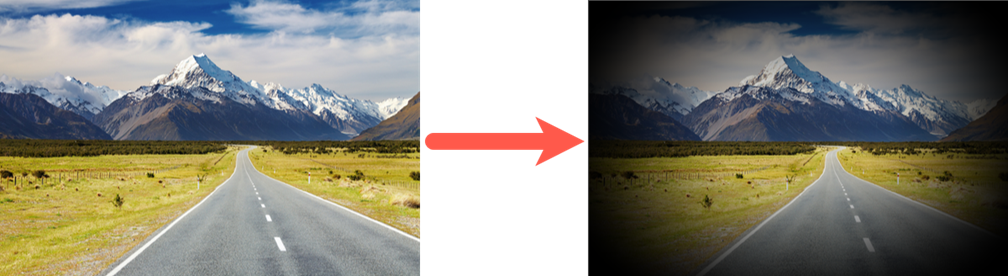 |
| Efecto | Detalles |
|---|---|
| Velocidad del clip | Reproduce un clip de vídeo más rápido o más lento que su ritmo original.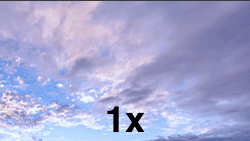 Consulta Acelerar y ralentizar clips de vídeo. |
| Congelar región | Fija una zona de un vídeo en el lienzo mientras la zona restante sigue reproduciéndose. Consulta Congelar una región.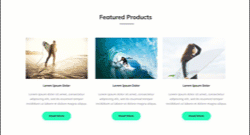 |
| Desenfoque animado | Desenfoca objetos aplicándoles una animación. Nota: Desenfoque animado no afecta al movimiento de los clips de vídeo. |
| Ruta de movimiento | Añade movimiento a objetos como anotaciones, imágenes y clips, para hacer que se arqueen, se desplacen en picado o se deslicen por la pantalla.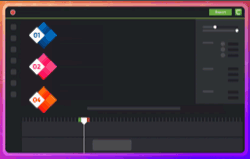 Consulta Añadir movimiento a cualquier objeto (ruta de movimiento). |
Congela el contenido de la pantalla en el área seleccionada mientras el vídeo sigue reproduciéndose para eliminar errores, como las notificaciones.
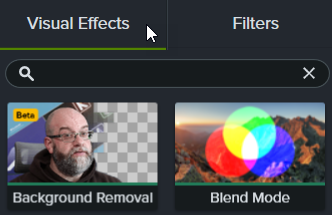
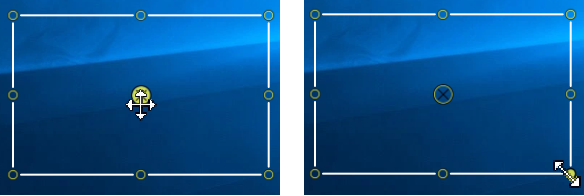
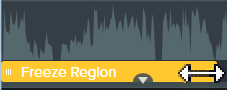
| Efecto | Detalles |
|---|---|
| Modo de mezcla | Elige entre muchos modos para mezclar de forma personalizada una imagen o un vídeo con los medios en la(s) pista(s) inferior(es).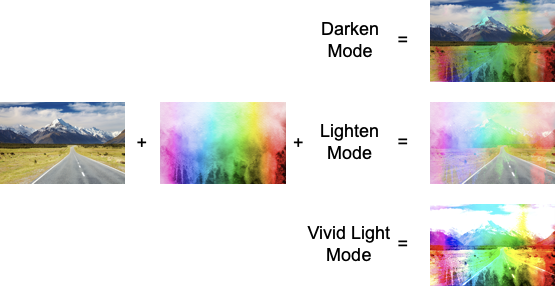 |
| Medios mate | Simplifica tu trabajo añadiendo una pista mate o “enmascaramiento” para mostrar u ocultar los medios en las pistas inferiores.  Consulta Usar medios mate para crear animaciones asombrosas. |
Empieza a usar la grabadora de pantalla y el editor de vídeo más potente del mundo.
* ¿Ya eres usuario de Camtasia? Descubre cómo actualizar a la última versión.