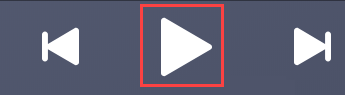Editar audio y corregir errores
Aprende a utilizar los editores de texto y de forma de onda de Audiate para ajustar o eliminar pausas, vacilaciones y errores de las grabaciones de audio o vídeo.
Aprende a utilizar los editores de texto y de forma de onda de Audiate para ajustar o eliminar pausas, vacilaciones y errores de las grabaciones de audio o vídeo.
Camtasia Audiate transcribe automáticamente voces en off grabadas y archivos de audio importados.
Pule tu narración para crear clips de voz fluidos y profesionales. Utiliza la edición de texto para eliminar rápidamente palabras o corregir errores, como “eh” o “ah”.
Audiate te sugiere ediciones de audio para limpiar rápidamente tu audio. Elimina automáticamente todas las vacilaciones, como “eh” o “ah, y acorta los las pausas largas.
Haz clic en la lista desplegable Suggested Edits y selecciona una opción para aplicar las mejoras a todo el archivo de audio. 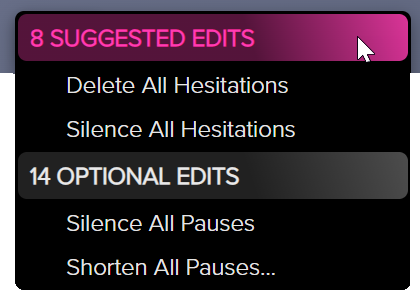
La edición de audio basada en texto de Audiate reduce el tiempo necesario para reproducir y revisar el contenido.
Eliminar una palabra
Elimina del audio las palabras incorrectas o innecesarias.
Eliminar una frase o selección
Elimina las frases sobrantes o innecesarias del audio.
Eliminar las vacilaciones
Las palabras en rosa de la transcripción representan vacilaciones, como “eh y “ah”.
Quitar una pausa
Los puntos suspensivos de la transcripción representan las pausas.![]()
Acortar todas las pausas
Acorta automáticamente todas las pausas por encima de una duración determinada para ayudar a que el ritmo del audio suene natural.

Añadir una pausa
Cuando elimines palabras o segmentos de audio, considera añadir una pausa previa o posterior para que el audio tenga una cadencia natural.
Para añadir medio segundo de silencio antes o después de la selección actual:
Para personalizar la duración de la pausa:
Silenciar una selección de audio
Silencia un segmento del audio.
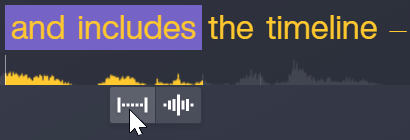
La selección de texto cambia a blanco para indicar que se ha silenciado el audio en toda la selección.
Para deshacer esta acción, haz clic para seleccionar la palabra o haz clic y arrastra para seleccionar el segmento, haz clic con el botón derecho (Windows) o clic con la tecla Control pulsada (Mac) y selecciona Unsilence.
Restaurar audio
Restaura el audio que se eliminó previamente.
Cuando se elimina una selección, Audiate añade un marcador a su lugar.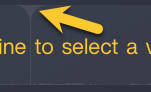
Haz clic en el marcador y selecciona Restore Audio.
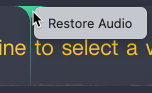
Buscar y reemplazar
Busca y sustituye rápidamente palabras, vacilaciones o pausas.
Nota: para aprender a editar el texto de la transcripción para exportar un guion o subtítulos, consulta Editar la transcripción.
Cuando necesites hacer ediciones de audio precisas, utiliza el editor de formas de onda de Audiate.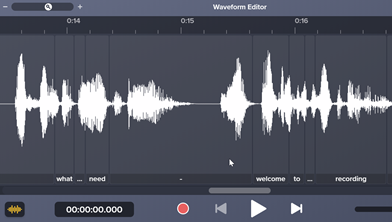
Para abrir el editor de formas de onda:
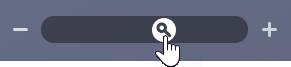
Completa cualquiera de los siguientes pasos para navegar por el editor de forma de onda y editar la onda:
Para ajustar los niveles de audio de palabras individuales o secciones:


Nota: si colocas los fotogramas clave de entrada y salida en una línea vertical, Audiate crea un fotograma clave enlazado que automáticamente reduce o aumenta el audio. Esto elimina los chasquidos en el audio cuando se produce un silencio o un cambio en el nivel de audio.
Sugerencia: exporta el audio a TechSmith Camtasia.
Para exportar el audio editado como archivo WAV para utilizarlo en el editor de Camtasia o en otras aplicaciones, haz clic en el botón Export.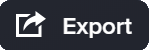
Durante el proceso de edición, reproduce las ediciones de audio para comprobar que consigues el efecto y la calidad que buscas.