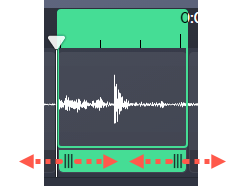Camtasia Audiate transcribe automáticamente voces en off grabadas y archivos de audio importados.
Audiate tiene dos modos:
- Modo de edición: edita tanto el audio como el texto de la transcripción. Si eliminas una palabra en este modo, la elimina tanto del audio como de la transcripción.
- Modo de guion: edita solo el texto de la transcripción de las grabaciones con voz en off. El modo de guion permite corregir palabras y ortografía incorrecta en la transcripción para exportarlo como archivo de subtítulos o guion. Haz doble clic en la transcripción para entrar en el modo de guion.
Editar una palabra
Puedes editar las palabras incorrectas o mal escritas en la transcripción.
- Haz doble clic en la palabra que quieras editar.
- Escribe la palabra correcta y haz clic en Done Scripting.
Buscar y reemplazar palabras
Busca y reemplaza rápidamente una o todas las instancias de una palabra en la transcripción.
- Selecciona Edit > Find > Find and Replace o pulsa Alt+Control+F (Windows) o Opción+Comando+F (Mac).
- Se abre el panel de búsqueda Find. En el desplegable, selecciona la opción Automatically Preview para reproducir el audio mientras saltas entre instancias.
- Escribe las palabras para buscar y reemplazar en los campos correspondientes.
- Haz clic en los botones de flecha para saltar de una instancia a otra en los resultados de la búsqueda.
- Haz clic en Replace para reemplazar la instancia actual. Haz clic en All para reemplazarlas todas.
- Haz clic en Done para cerrar el panel de búsqueda.
Editar el tiempo de la transcripción
Ajusta manualmente el tiempo de la transcripción para obtener subtítulos sincronizados y precisos.
- Haz clic con el botón derecho (Windows) o haz clic con la tecla Control pulsada (Mac) en una palabra y selecciona Edit Transcription Timing.
- Se abre la forma de onda de audio. Arrastra los controles hacia adentro o hacia afuera para ajustar la duración de la palabra en la transcripción.
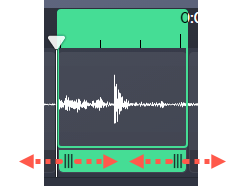
Exportar la transcripción
Para exportar los medios y los subtítulos sincronizados al editor de Camtasia:
- Selecciona Export > Export to Camtasia.
- Aparecerá el diálogo para crear un nuevo proyecto. Selecciona Export to Timeline.
- En los ajustes, selecciona un tipo de subtítulo de la lista desplegable Captioning.
- Haz clic en Export.
Audiate envía los medios y los subtítulos sincronizados a un nuevo proyecto en el editor de Camtasia.
Para exportar un archivo de guion o de subtítulos y utilizarlo en otras aplicaciones:
- Para exportar un archivo de subtítulos SRT: selecciona File > Export Script > Save as type > Subtitles (SRT).
- Para exportar un guion: selecciona File > Export Script > Save as type > Text files.
Todos los tutoriales de Audiate