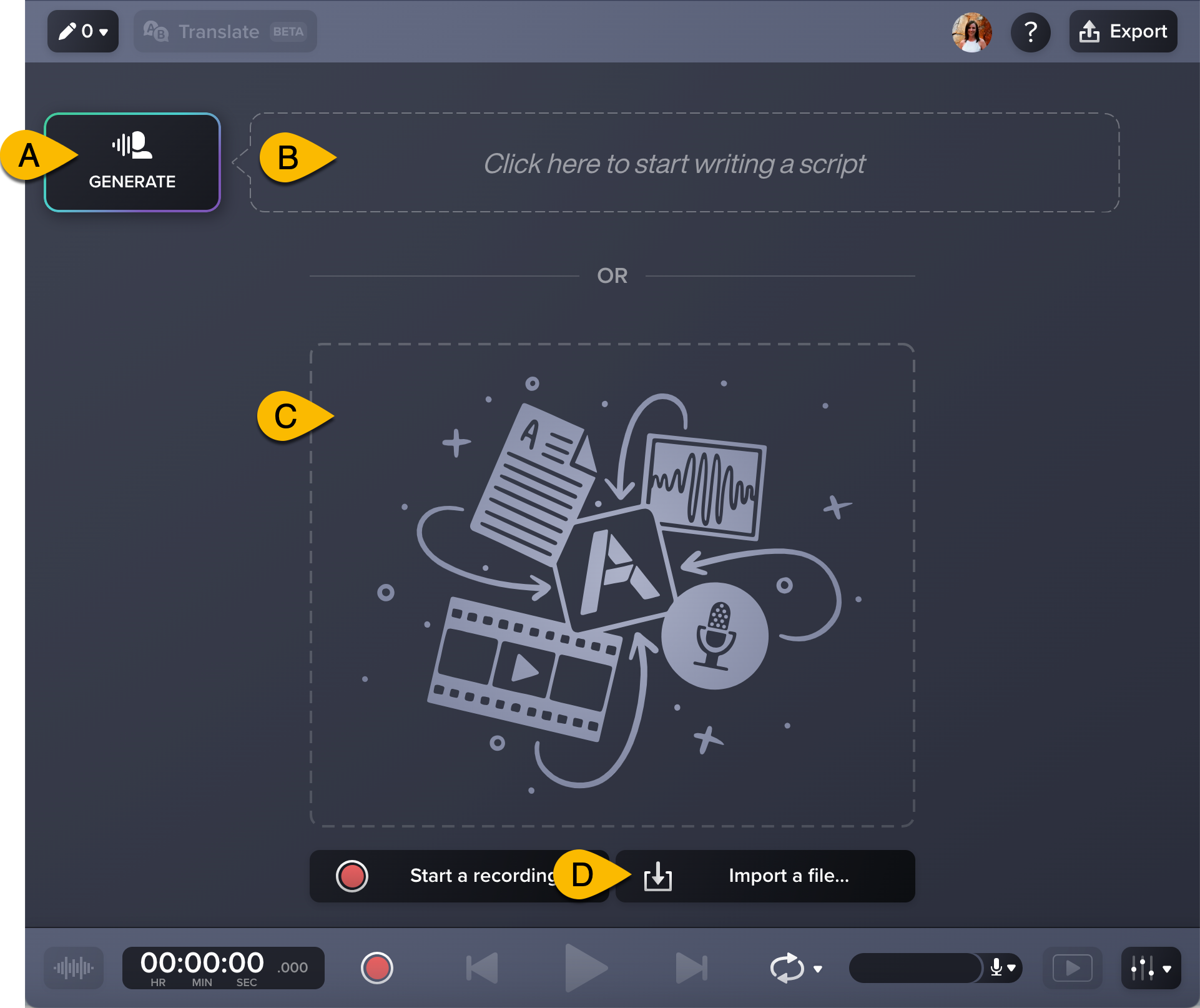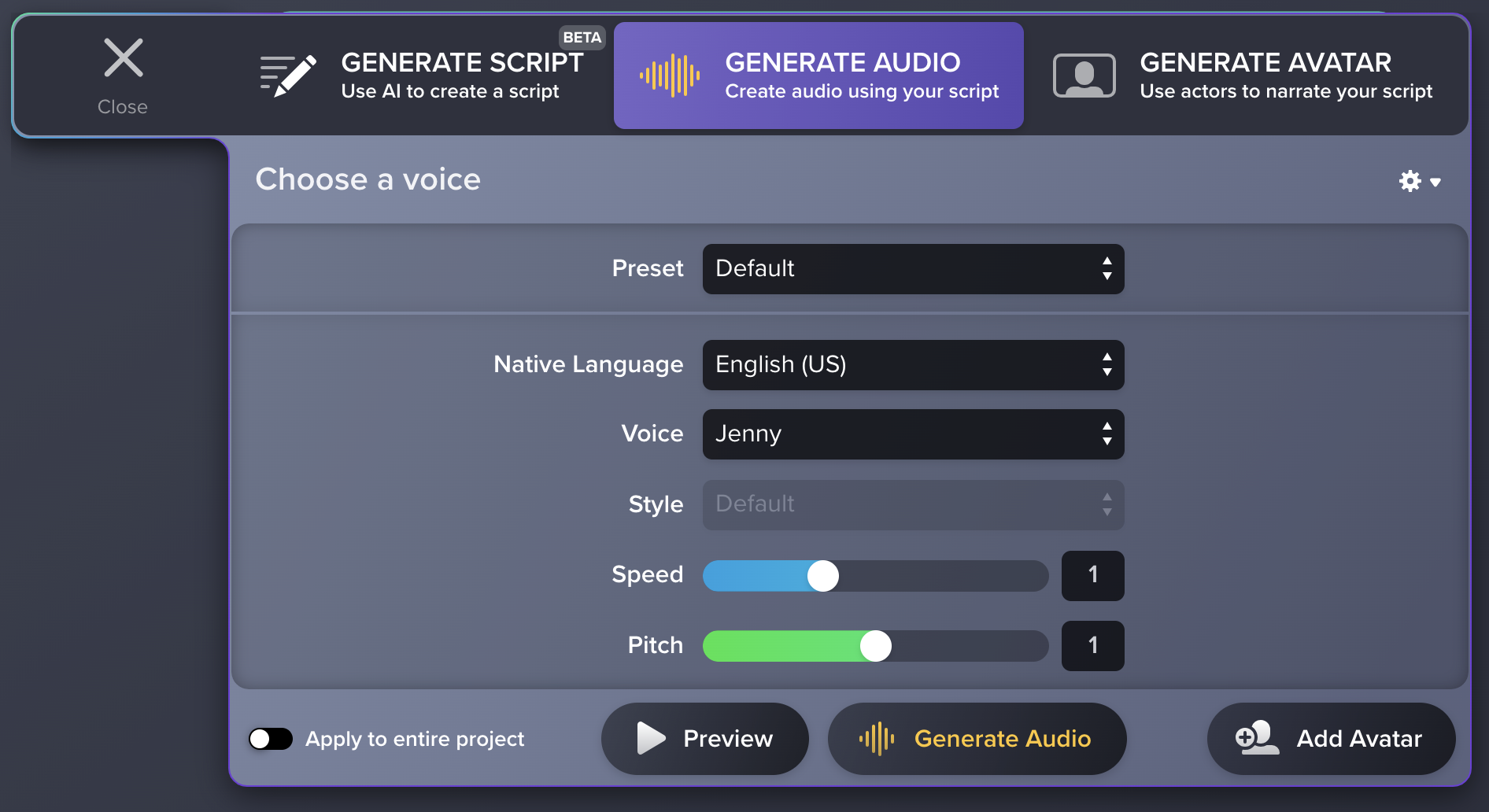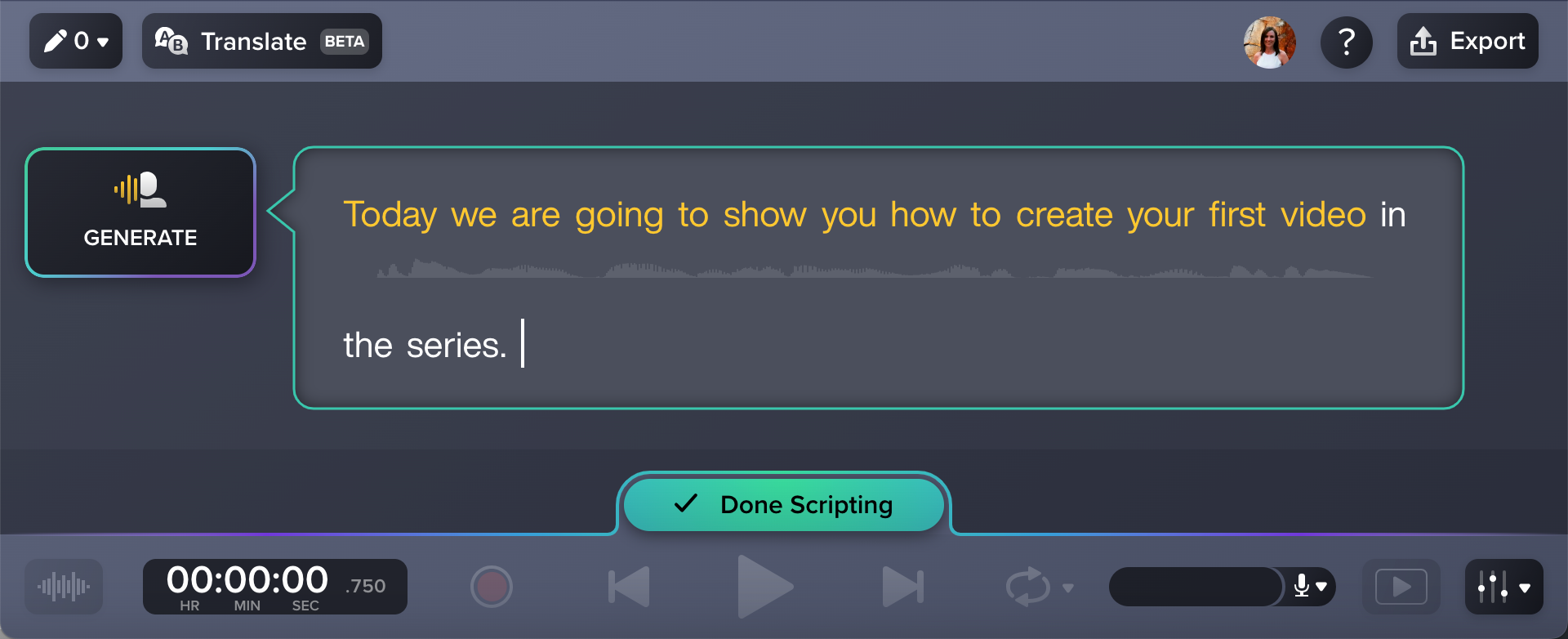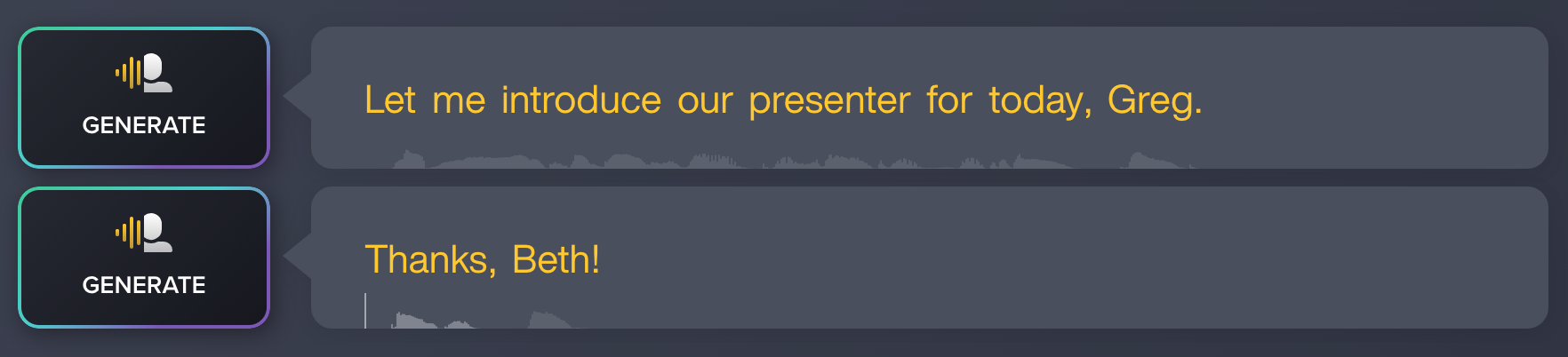¡Pasa de texto a audio con calidad de estudio en segundos! Escribe, pega o importa texto en el modo de guion de Audiate y luego genera audio en una variedad de voces de IA personalizables en diferentes idiomas y estilos.
Prueba a generar audio a partir de texto cuando quieras:
- Calidad de audio profesional, pero estás en un entorno poco propicio para la grabación de audio.
- Audio coherente en todo tu proyecto o si no te gusta cómo suena tu propia voz.
- Ajustar el tono o el lenguaje y reutilizar el contenido de forma que sirva en diferentes regiones o finalidades.
- Imitar una conversación o utilizar varios interlocutores.
Generar audio a partir de un guion
- Abre Audiate.
- Introduce el texto completando cualquiera de las siguientes opciones:
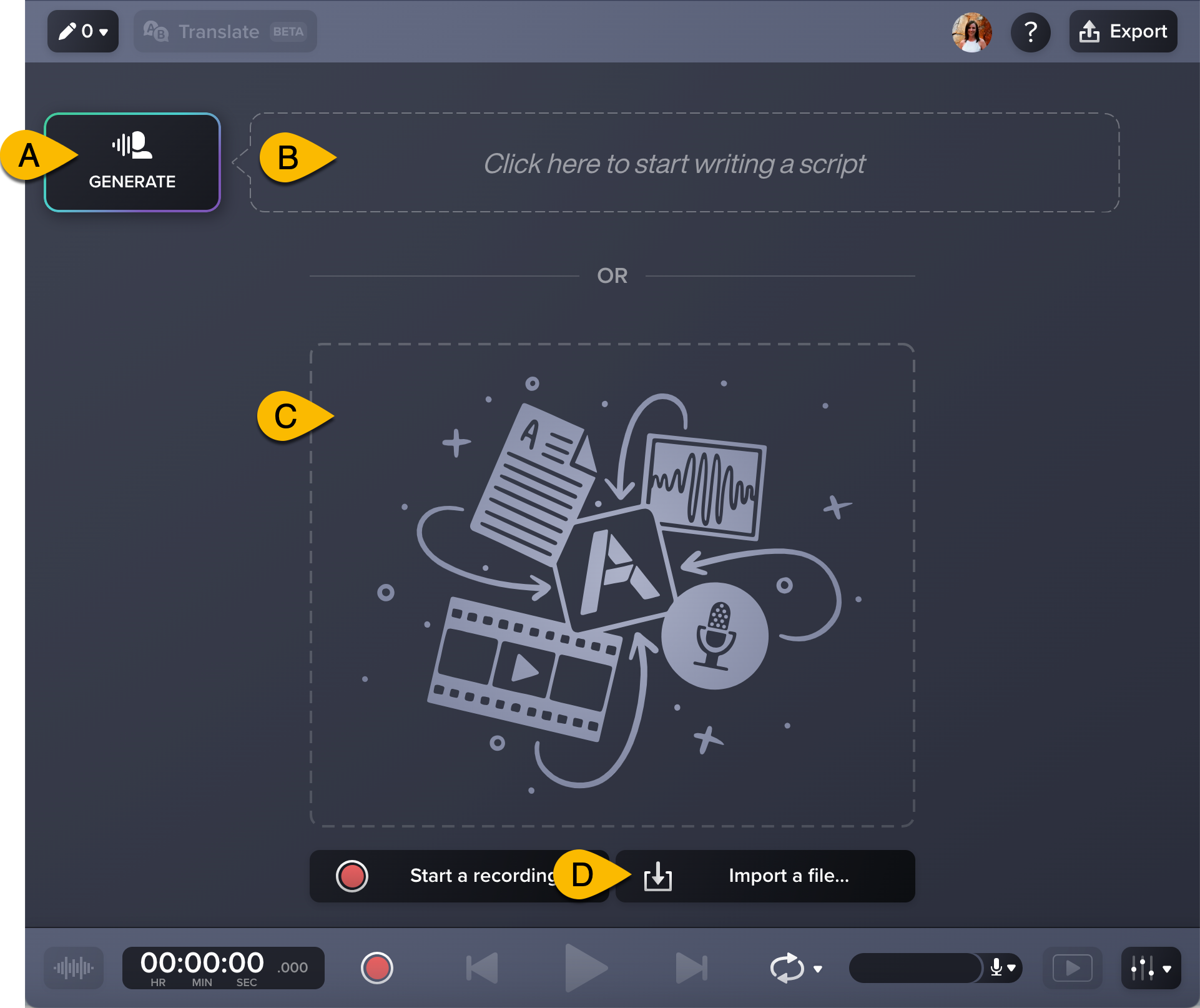
A: haz clic en Generate (Generar) para que Audiate genere un guion con IA. Consulta Generar un guion con IA.
B: escribe o pega el texto deseado en el campo Script (Guion).
C: arrastra un archivo de texto a Audiate.
D: haz clic en el botón Import a file (Importar un archivo) para importar un guion.
- Haz clic en el botón Generate (Generar) junto a la sección de texto.

- En la pestaña Generate Audio (Generar audio), selecciona un preajuste del desplegable Preset (Preajuste) o personaliza los ajustes de audio, como el idioma, la voz, el estilo, la velocidad y el tono. Haz clic en el botón Preview (Vista previa) para previsualizar los ajustes de audio seleccionados.
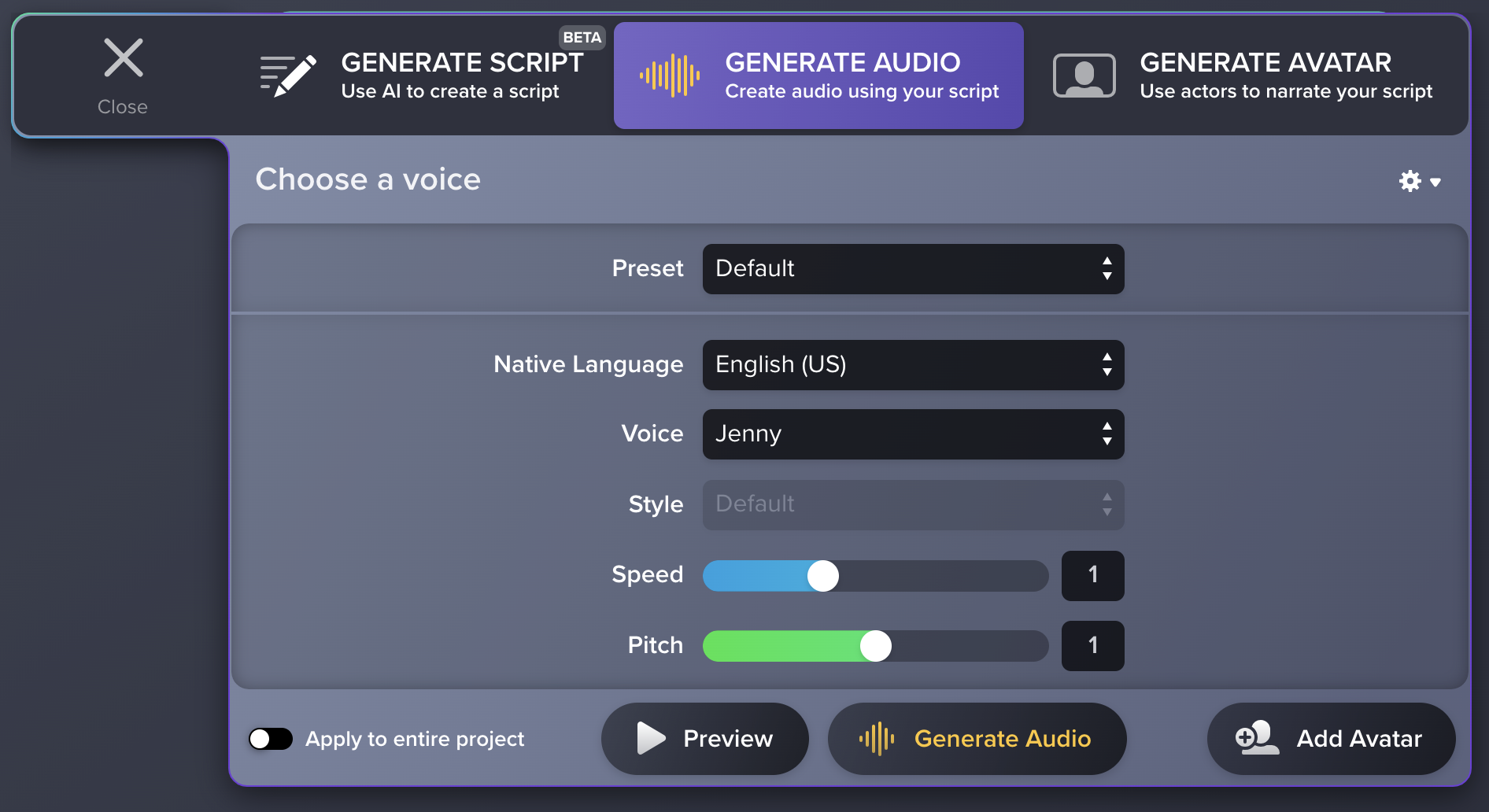
- Si quieres que Audiate genere audio para todo el proyecto, activa la opción Apply to entire project (Aplicar a todo el proyecto).
- Haz clic en el botón Generate Audio (Generar audio).
Nota: para generar un avatar de vídeo de IA sincronizado con tu guion o audio, haz clic en el botón Add Avatar (Añadir avatar). Para obtener más información, consulta Generar avatares de IA.
Audiate genera audio a partir del texto del guion. El texto cambia de blanco a amarillo.
Cambios en los guiones
Audiate facilita la actualización del audio en cualquier momento. Si actualizas el guion, haz lo siguiente para regenerar el audio de forma que coincida con el guion:
- Haz clic en cualquier sección de texto para entrar en el modo de guion Script.
- Introduce el texto que quieras. Cualquier texto nuevo o edición aparecerá en blanco hasta que se genere el audio para la sección.
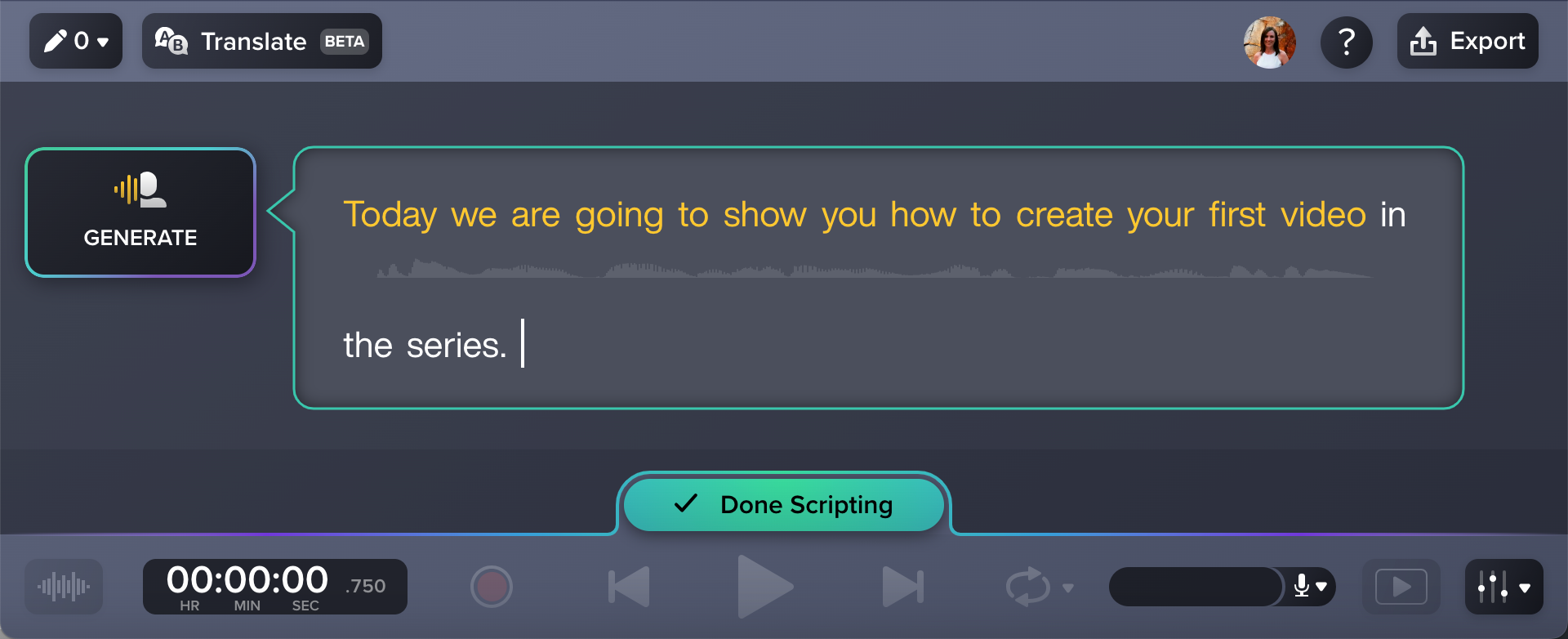
- Cuando hayas terminado de editar el guion, haz clic en el botón Done Scripting (Terminar guion) para regenerar el audio.
Generar diferentes estilos de audio dentro de un proyecto
Puedes aplicar una voz, idioma o estilo de audio diferentes a secciones individuales de texto dentro de un proyecto de Audiate. Por ejemplo, escenifica una conversación, establece el tono cambiando de locutor entre secciones de audio o cambia el idioma en todo tu proyecto de audio.
- Para entrar en el modo de guion Script, haz doble clic en una sección del texto.
- Puedes generar audio y aplicar estilos diferentes a cada sección de texto. Para crear una nueva sección de texto, pulsa dos veces la tecla Intro.
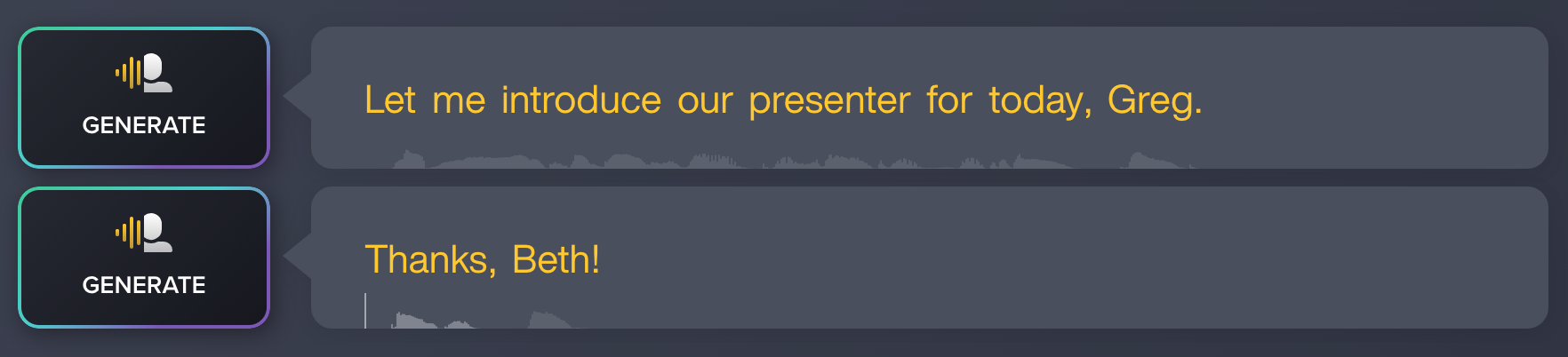
- Haz clic en el botón Generate (Generar) y sigue las instrucciones de Generar audio a partir de un guion para generar audio en cada sección de texto de tu proyecto.
Nota: para saber más sobre cómo TechSmith aprovecha la tecnología de IA, consulta TechSmith y la IA.
Todos los tutoriales de Audiate