Congelar clips de vídeo con Ampliar fotograma
Aprende a ampliar un fotograma para alargar la duración de un clip de vídeo.
Aprende a ampliar un fotograma para alargar la duración de un clip de vídeo.
Alarga un videoclip para que coincida con el audio o la narración de voz, o para tener más tiempo para explicar una pantalla o un momento concreto de tu grabación.
Windows:
También puedes ampliar el fotograma si mantienes presionada la tecla Alt mientras arrastras el final de un clip.
Mac:
Mantén pulsada la tecla Opción mientras arrastras el final de un clip.
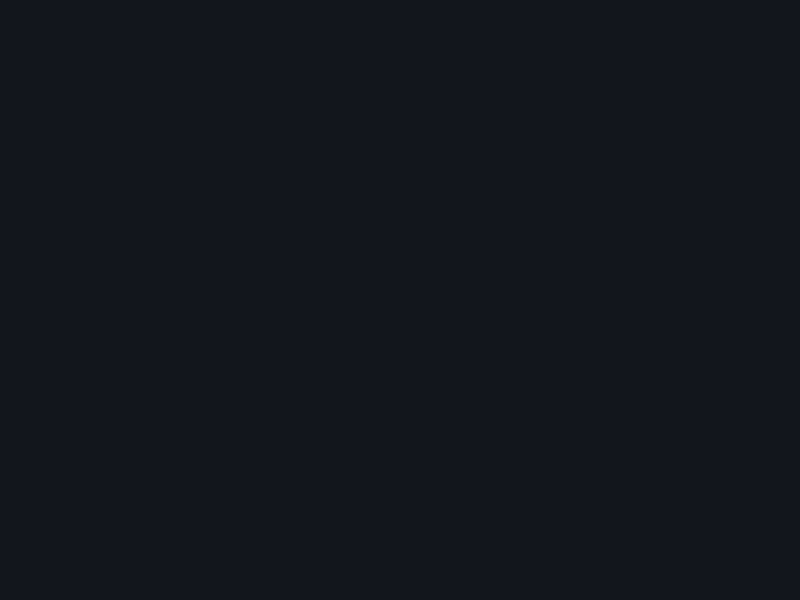
Mueve otros medios a la derecha en la misma pista para dejar espacio para el clip más largo.
Windows:
Mantén pulsada la combinación de teclas Mayús+Alt mientras arrastras el final del medio.
Mac:
Añade un fotograma a una nueva pista en la línea de tiempo para una edición más flexible.
Camtasia exporta el fotograma como una imagen al contenedor de medios y lo añade automáticamente a una nueva pista en la línea de tiempo.