Añadir efectos de audio
Aprende a aplicar un efecto de audio para ajustar el volumen en diferentes pistas, eliminar el ruido de fondo o incluso cambiar el tono de la voz del orador.
Aprende a aplicar un efecto de audio para ajustar el volumen en diferentes pistas, eliminar el ruido de fondo o incluso cambiar el tono de la voz del orador.
En este tutorial trataremos los siguientes temas:
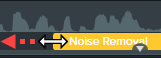
Nota: Algunos efectos tienen puntos de audio en lugar de propiedades. Para ajustar este tipo de efectos, haz clic en los puntos de audio de la pista y arrástralos. Consulta Editar audio.
| Efecto | Personalización de las propiedades |
|---|---|
| Compresión de audio Permite nivelar los niveles de audio. |
|
| Velocidad del clip Cambia que el clip de audio y de vídeo para que se reproduzca más deprisa o más despacio. | Sigue una de estas opciones:
|
| Enfatizar Enfatiza el audio en los medios aplicados disminuyendo el volumen de todas las demás pistas de audio. Por ejemplo, aplica el efecto al audio de voz para disminuir el volumen de la música de fondo mientras dure el clip de voz. |
|
| Fundido de entrada/Fundido de salida Crea una transición suave de entrada y salida del audio. | Se aplica automáticamente al principio o al final del clip de audio. Selecciona los puntos de audio y arrástralos para realizar el ajuste. |
| Tono (solo Mac) Ajusta la frecuencia de las ondas de sonido para modificar el sonido de la voz. |
|
| Eliminación de ruido Permite reducir el ruido de fondo. |
|