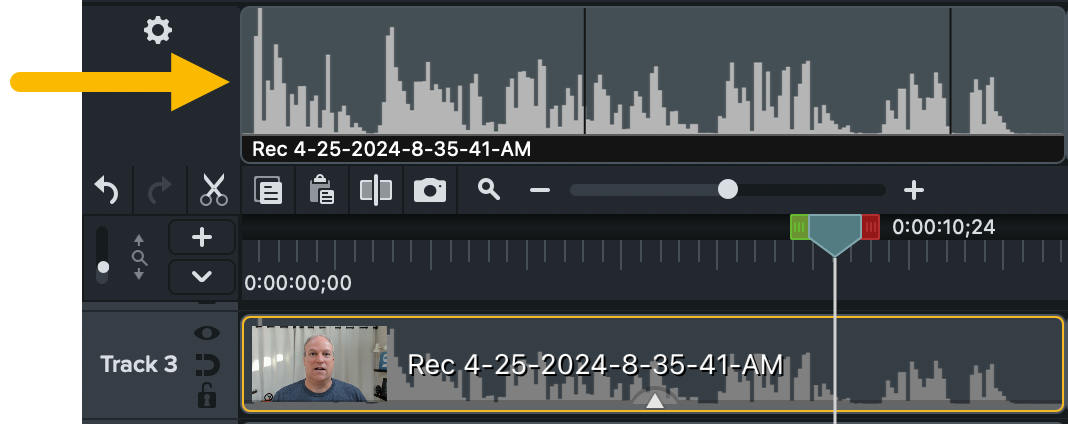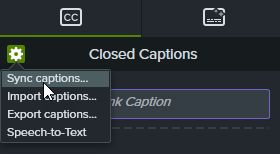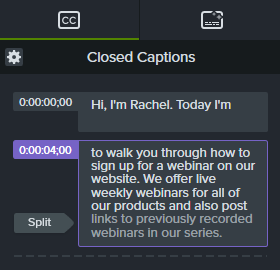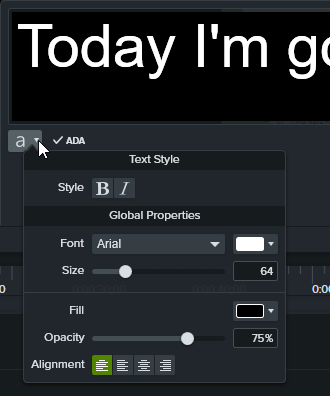Los subtítulos muestran texto en pantalla sincronizado con la voz en off y los sonidos de un vídeo. Los subtítulos permiten que los vídeos tengan mayor alcance y lleguen a más público, por ejemplo:
- Personas sordas o con problemas auditivos.
- Personas que no pueden activar el audio en el lugar en que se encuentran.
- Personas que no hablan el idioma del vídeo y sí pueden entenderlo gracias a los subtítulos traducidos.
Tipos de subtítulos
Camtasia te permite crear y publicar dos tipos comunes de subtítulos de vídeo:
Subtítulos tradicionales
- Los espectadores pueden activar o desactivar los subtítulos en los controles del reproductor de vídeo.
- Ayuda a cumplir las directrices de accesibilidad del vídeo.
Subtítulos dinámicos
- Aparece siempre en pantalla como parte del vídeo.
- Los subtítulos estilísticos suelen utilizarse en vídeos de redes sociales o como efecto visual para realzar el contenido o el mensaje del vídeo.
Nota: este tutorial explica cómo añadir subtítulos tradicionales a tu vídeo. Para aprender a añadir subtítulos dinámicos, consulta Añadir subtítulos dinámicos.
Generar subtítulos tradicionales en el editor de Camtasia
En el editor de Camtasia, puedes generar automáticamente subtítulos basados en la voz en off en la línea de tiempo.
Pasos para Camtasia Windows
- En el editor de Camtasia, selecciona la pestaña Subtítulos > pestaña secundaria Subtítulos.
- Haz clic en el icono
 y selecciona Voz a texto. La opción aparece desactivada si los medios de la línea de tiempo no contienen voz en off.
y selecciona Voz a texto. La opción aparece desactivada si los medios de la línea de tiempo no contienen voz en off.
- Camtasia transcribe el audio de la línea de tiempo en subtítulos.
- Revisa y edita los subtítulos en el editor de subtítulos. Consulta Añadir subtítulos manualmente (Windows).
Pasos para Camtasia Mac
- En el editor de Camtasia, selecciona la pestaña Subtítulos > pestaña secundaria Subtítulos.
- Arrastra la opción Subtítulos al medio que quieras en la línea de tiempo.
- La pista de subtítulos aparece encima de la línea de tiempo. Haz clic para seleccionar el primer clip de audio de la línea de tiempo que vas a transcribir.
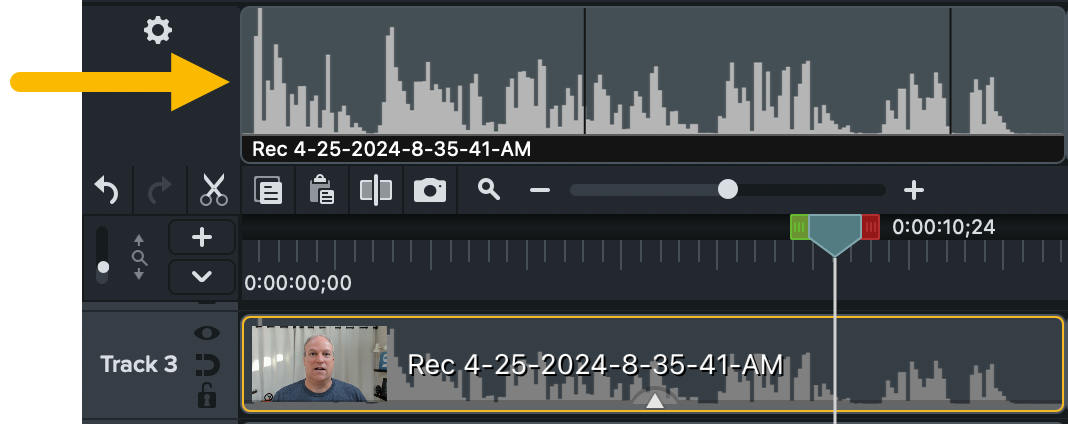
- Haz clic en el icono
 y selecciona Transcribir medios seleccionados. La opción no está disponible en el menú si el medio seleccionado no contiene voz en off.
y selecciona Transcribir medios seleccionados. La opción no está disponible en el menú si el medio seleccionado no contiene voz en off.
- Camtasia transcribe el audio de los medios seleccionados en subtítulos. Repite los pasos 2-4 para cada medio de audio de la línea de tiempo.
- Revisa y edita los subtítulos en el editor de subtítulos. Consulta Añadir subtítulos manualmente (Mac).
Generar subtítulos en Camtasia Audiate
Camtasia Audiate genera automáticamente subtítulos basados en la transcripción. En Camtasia Audiate (disponible en inglés), selecciona el menú desplegable Sync > Captions > Default Captions > botón Sync para sincronizar tus ediciones de Audiate y enviar subtítulos a tu proyecto del editor de Camtasia.

Consulta Acelerar la edición con Audiate.
Sincronizar subtítulos con un guion (solo Windows)
Pega un guion preparado en el editor de subtítulos y sincronízalo con la reproducción de audio.
Estos son los pasos
- En el editor de Camtasia, mueve el cabezal de reproducción al principio de la línea de tiempo.
- Selecciona la pestaña Subtítulos > pestaña secundaria Subtítulos (CC).
- Haz clic en el botón Añadir subtítulo.
- Pega el guion completo en el editor de subtítulos.
- Haz clic en el icono de engranaje y selecciona Sincronizar subtítulos.
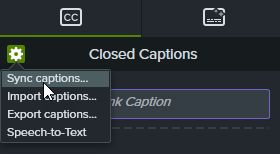
- Lee las instrucciones que aparecen y, cuando quieras empezar a sincronizar los subtítulos, haz clic en Continuar. El vídeo empezará a reproducirse y se mostrarán los controles de sincronización debajo del editor de subtítulos.
- Para añadir un nuevo subtítulo, haz clic en una palabra cuando oigas que se está reproduciendo.

- Haz clic en Pausa para pausar la reproducción del vídeo.
- Haz clic en Detener para finalizar la sincronización del guion y los subtítulos.
Añadir y editar subtítulos manualmente
Introduce o edita manualmente los subtítulos mientras reproduces el vídeo.
Windows
- En el editor de Camtasia, selecciona la pestaña Subtítulos > pestaña secundaria Subtítulos.
- Haz clic en el botón Añadir subtítulo.
- Pulsa Intro para reproducir la sección de audio o haz clic en el botón
 para reproducir en bucle.
para reproducir en bucle.
- En el editor de subtítulos, escribe lo que vayas oyendo o pega el texto correspondiente desde un guion si dispones de él.
- Si el subtítulo supera las tres líneas, el texto cambia a color gris. Haz clic en el botón Dividir para mover el texto gris a un subtítulo nuevo.
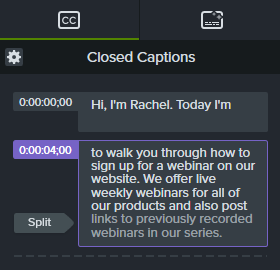
- Para cambiar la duración de un subtítulo, arrastra el control deslizante Duración. La duración predeterminada es de cuatro segundos.

- Haz clic en el botón Añadir nuevo subtítulo o pulsa el tabulador para introducir el texto del subtítulo de la siguiente sección de audio.
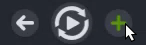
- Para personalizar el aspecto del texto de los subtítulos (opcional), haz clic en el menú desplegable Propiedades de las fuentes del editor de subtítulos y ajusta la configuración que quieras.
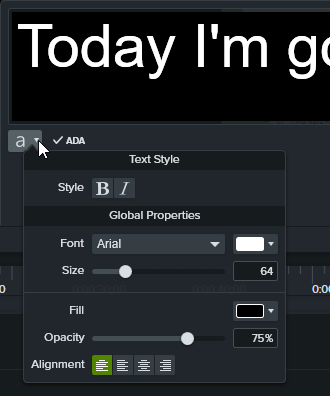
Mac
- En el editor de Camtasia, selecciona la pestaña Subtítulos > pestaña secundaria Subtítulos.
- Arrastra la opción Subtítulos a una grabación o medio con audio en la línea de tiempo.
- La pista de subtítulos aparece encima de la línea de tiempo. Pulsa Intro para reproducir la sección de audio o haz clic en el botón
 para reproducir en bucle.
para reproducir en bucle.

- En el editor de subtítulos, escribe lo que vayas oyendo o pega el texto correspondiente desde un guion si dispones de él.

- Haz clic en el botón Siguiente subtítulo o pulsa el tabulador para introducir el texto del subtítulo de la siguiente sección de audio. También puedes hacer clic para seleccionar una sección específica de subtítulos en la pista de subtítulos.
- Completa cualquiera de las siguientes ediciones opcionales:
- Para cambiar la duración de un subtítulo, arrastra el control deslizante Duración. La duración predeterminada es de cuatro segundos.

- Si el subtítulo es demasiado largo, haz clic con la tecla Comando pulsada en un segmento del subtítulo y selecciona Dividir para mover el texto a un nuevo subtítulo.
- Para personalizar el aspecto del subtítulo, haz clic en el icono
 y selecciona Ajustes de los subtítulos.
y selecciona Ajustes de los subtítulos.
- Para fusionar dos subtítulos, haz control+clic en el subtítulo y selecciona Fusionar con el siguiente subtítulo.
Importar o exportar un archivo de subtítulos
Puedes importar o exportar subtítulos como archivos SAMI o SRT (SubRip). Exporta un archivo de subtítulos para subirlo con el vídeo a un sitio de alojamiento, para traducirlo o para utilizarlo en distintas plataformas.
Importar un archivo de subtítulos
Selecciona Archivo > Importar > Subtítulos y elige un formato de archivo SAMI o SRT. El archivo de subtítulos se abrirá en el editor de subtítulos.
Exportar un archivo de subtítulos
- Selecciona el menú Exportar > Exportar subtítulos.
- Especifica un nombre de archivo y selecciona SAMI o SRT.
- Haz clic en Guardar (Windows) o en Exportar (Mac).
Exportar un vídeo con subtítulos
El tipo de subtítulo se selecciona durante el proceso de exportación del vídeo.
Exportar subtítulos tradicionales
El usuario puede activar/desactivar los subtítulos mediante un botón CC en el controlador de vídeo.

Windows
Lleva a cabo una de estas opciones:
- Selecciona Exportar > YouTube.
- Selecciona Exportar > Screencast.
- Selecciona Exportar > Archivo local. Selecciona la opción MP4 con Smart Player en el menú desplegable Tipo de archivo.
Mac
Lleva a cabo una de estas opciones:
- Selecciona Exportar > YouTube.
- Selecciona Exportar > Screencast.
- Selecciona Exportar > Archivo local > Exportar a MP4. Activa la opción Exportar como página web. En la lista desplegable Estilo de subtítulo, selecciona la opción Subtítulos.
Exportar subtítulos incrustados
Los subtítulos «incrustados», también conocidos como «abiertos», son visibles todo el tiempo y el usuario no puede desactivarlos.

Windows
- Selecciona Exportar > Archivo local.
- En la lista desplegable de Tipo de archivo, selecciona MP4 (recomendado).
- Haz clic en la flecha del desplegable Ajustes avanzados para acceder a otras propiedades.
- En la pestaña Subtítulos, activa la opción Procesar vídeo con subtítulos abiertos (siempre visibles).
- Haz clic en Exportar.
Mac
- Selecciona Exportar > Archivo local.
- En el cuadro de diálogo de exportación, introduce un nombre de archivo y selecciona el formato de archivo y la ubicación que prefieras.
- En la lista desplegable Estilo de subtítulo, selecciona Subtítulos incrustados.
- Haz clic en Exportar.
Obtener Camtasia
Empieza a usar la grabadora de pantalla y el editor de vídeo más potente del mundo.
Todos los tutoriales de Camtasia