Más información sobre los archivos de Camtasia
Aprende sobre los archivos de proyecto y de grabación de Camtasia y descubre las prácticas recomendadas para mantener organizados tus archivos de proyecto.
Aprende sobre los archivos de proyecto y de grabación de Camtasia y descubre las prácticas recomendadas para mantener organizados tus archivos de proyecto.
En este tutorial trataremos los siguientes temas:
| Formato de archivo | Descripción |
|---|---|
| Archivos de grabación (TREC) | Formato de archivo predeterminado producido después de la grabación en Camtasia Recorder. TREC almacena el audio, la grabación de la pantalla, la grabación de la cámara y los metadatos en un solo paquete.
Nota: Los archivos TREC solo se pueden abrir en Camtasia. |
| Archivos de proyecto (TSCPROJ) | Archivo de proyecto de vídeo que guarda cualquier edición realizada en la línea de tiempo y hace referencia a la ubicación en tu ordenador de cualquier grabación y archivos de origen en el contenedor de medios. Abre el archivo de proyecto TSCPROJ siempre que quieras para actualizar un vídeo, colaborar en él o exportarlo para compartirlo. Nota: Los archivos TSCPROJ solo se pueden abrir en Camtasia. |
De forma predeterminada, Camtasia nombra y guarda automáticamente todas las grabaciones TREC en la carpeta Camtasia ubicada en:
Puedes configurar Camtasia Recorder para que abra un cuadro de diálogo Guardar en el que introducir un nombre de archivo y una ubicación para cada archivo de grabación TREC después de la grabación.
Windows:
Mac:
Después de detener la grabación, aparece un cuadro de diálogo Guardar donde puedes introducir un nombre de archivo y guardar la grabación en la ubicación que desees.
A veces, administrar los archivos de vídeo puede ser una tarea desbordante. Te ofrecemos algunos consejos y flujos de trabajo comunes que usamos en TechSmith para ayudarte a empezar:
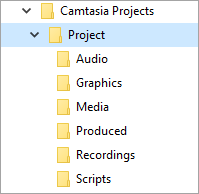
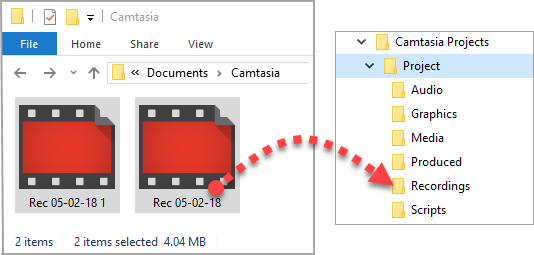
| Tipo | Descripción |
|---|---|
| Archivos de activos | Mejora tus vídeos de Camtasia con activos descargados desde el sitio web de TechSmith Assets para Camtasia (de momento solo disponible en inglés) o guarda tus propios archivos de activos. Consulta Descargar e instalar TechSmith Assets. |
| Biblioteca | Puedes descargar o guardar introducciones, fondos animados, iconos, tercios inferiores, música, grupos, anotaciones y mucho más en la biblioteca para usarlos en otros proyectos. Consulta Reutilizar medios en distintos proyectos (bibliotecas de activos). |
| Paquetes | Crea un paquete de Camtasia (.campackage) para hacer una copia de seguridad de tus recursos de Camtasia. Consulta Empaquetar y compartir recursos de Camtasia. |
| Plantillas | Crea y comparte una plantilla de vídeo para ayudar a los colaboradores del vídeo a crear rápidamente vídeos coherentes y profesionales. Consulta Crear una plantilla de vídeo para compartir o Cómo usar una plantilla. |
| Temas | Aplica rápidamente los preajustes de los temas con colores, fuentes y logotipos para mantener la coherencia a través de una serie de vídeos. Consulta Crear tu paleta de colores (temas). |
| Exportar formatos de archivo | Exporta y comparte un archivo de vídeo basado en la secuencia de medios (grabaciones, videoclips, clips de audio, imágenes y efectos) en la línea de tiempo. Consulta Exportar y compartir tu vídeo o Exportar un archivo de audio. |
| Importar formatos de archivo | Importa distintos tipos de medios en tu proyecto para usarlos en la línea de tiempo. Consulta Importar y administrar los medios (contenedor de medios). |