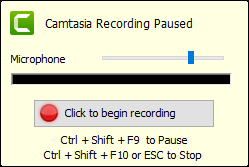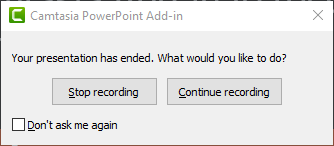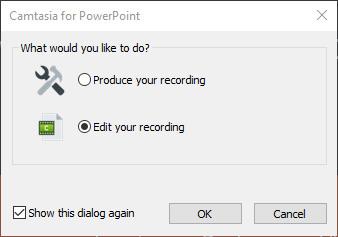Grabar con el complemento para PowerPoint (Windows)
Aprende a personalizar el complemento de Camtasia para Microsoft PowerPoint para grabar presentaciones.
Aprende a personalizar el complemento de Camtasia para Microsoft PowerPoint para grabar presentaciones.
El complemento de Camtasia para PowerPoint proporciona opciones robustas y personalizables para grabar en Microsoft PowerPoint y luego editar o producir la grabación en Camtasia.
Nota: La barra de herramientas del complemento de Camtasia para PowerPoint solo está disponible para Windows. Si quieres grabar diapositivas de PowerPoint en Mac, consulta Importar diapositivas de PowerPoint o Grabando una presentación de PowerPoint.
Nota: La barra de herramientas del complemento para PowerPoint se instala de forma predeterminada con Camtasia. Si el complemento no aparece en Microsoft PowerPoint, haz lo siguiente: selecciona Archivo > Opciones > pestaña Complementos > desplegable Administrar. Selecciona Elementos deshabilitados y haz clic en Aceptar. Si el complemento de Camtasia aparece en la lista selecciónalo y haz clic en Habilitar.

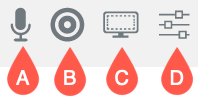
Haz clic en botón Opciones de grabación de la barra de herramientas para abrir las opciones de complementos de Camtasia.
| Opción | Descripción |
|---|---|
| Iniciar grabación en pausa |
|
| Editar en Camtasia al terminar |
|
| Incluir marca de agua |
|
| Al final de la presentación | Selecciona una opción para seguir grabando, ver un mensaje para seguir grabando o para detener grabación. |
| Velocidad de fotogramas de pantalla | Selecciona el número de fotogramas grabados por segundo. Las grabaciones con velocidades de fotogramas más altas se muestran con mayor fluidez, pero también tienen un mayor tamaño de archivo. |
| Grabar en | Selecciona el formato de codificación de vídeo TSC2 o H.264. Para saber qué formato debes elegir, consulta Cuándo usar TSC2 o H264 en Camtasia para la grabación de pantalla. |
| Grabar audio |
|
| Fuente de audio | Selecciona un micrófono integrado o conectado. |
| Volumen | Desliza para ajustar el volumen de grabación. |
| Capturar audio del sistema | Selecciona esta opción para grabar el audio del sistema (sonidos de aplicaciones y sitios web). |
| Grabar desde la cámara |
|
| Accesos directos de teclado | Personaliza las combinaciones de teclas de acceso directo para controlar la grabación/pausa y detener la grabación. |