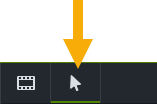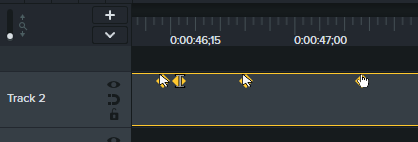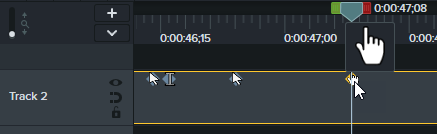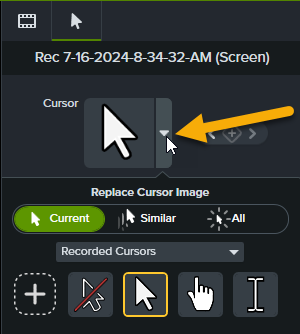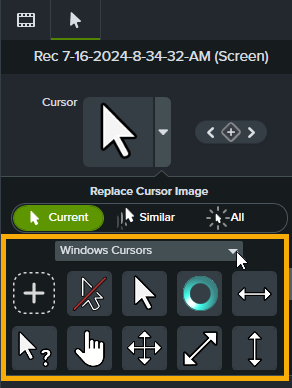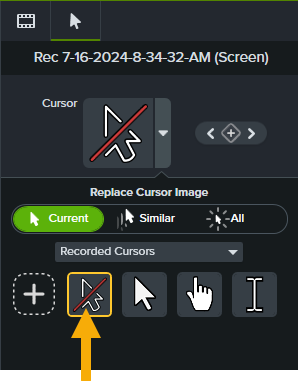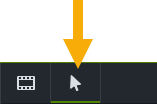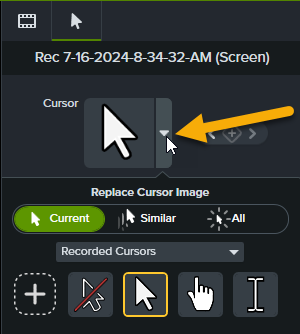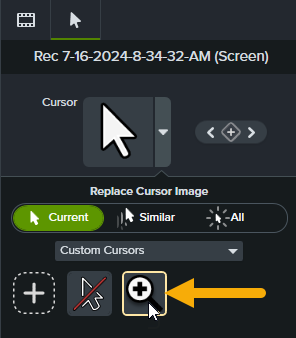Después de grabar, puedes cambiar el cursor en cualquier archivo de grabación de Camtasia (TREC). Cambiar el cursor para:
- Mantener un cursor coherente durante toda la grabación para reducir las distracciones visuales.
- Enfatizar el movimiento del cursor con un cursor personalizado.
- Adaptarse al cursor del sistema operativo cuando crees grabaciones para varias plataformas.
- Sustituir el cursor por cualquiera de los cursores profesionales diseñados por Camtasia para conseguir un tema divertido o para añadir énfasis.
Sustituir el cursor actual
Nota: solo puedes cambiar o editar el cursor en el formato de archivo de grabación de Camtasia (TREC). En los vídeos grabados fuera de Camtasia, el cursor se graba en el archivo de grabación y no se puede editar.
- Haz clic para seleccionar un archivo de grabación de Camtasia (TREC) en la línea de tiempo.
- Haz clic en el botón Propiedades.
- En el panel Propiedades, selecciona la pestaña Propiedades del cursor.
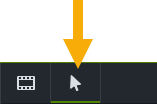
- Las imágenes del cursor aparecen en el archivo TREC seleccionado en la línea de tiempo.
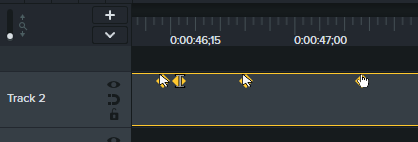
Arrastra el cabezal de reproducción hasta la imagen del cursor que quieras sustituir. Arrastra el control deslizante de zoom a la derecha para ampliar la línea de tiempo y facilitar la visualización de las imágenes del cursor.
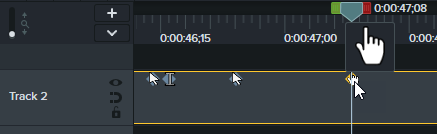
- En la pestaña Propiedades del cursor, haz clic en el desplegable Cursor.
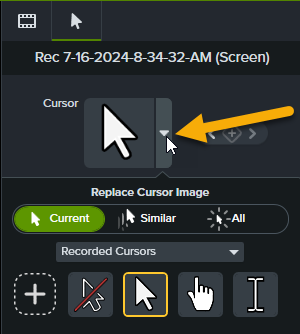
- Selecciona una de estas opciones:
- Actual: sustituye solo el cursor actual en el cabezal de reproducción.
- Similar: sustituye todos los cursores del archivo TREC seleccionado para este tipo de cursor.
- Todos: sustituye todos los cursores del archivo TREC seleccionado.
- Selecciona un tipo de cursor en el desplegable y, a continuación, selecciona el cursor que quieras.
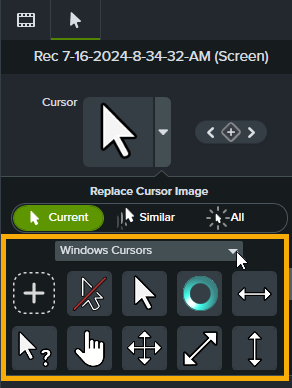
Sugerencia: oculta el cursor de una sección de la grabación.
Selecciona la opción Sin cursor como imagen del cursor para ocultar el cursor durante parte de la grabación.
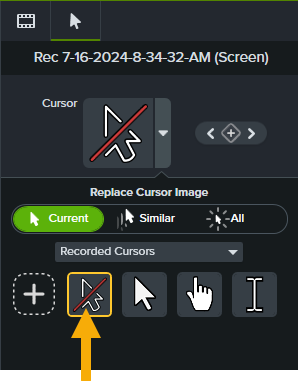
Añadir un cursor personalizado
Puedes importar un archivo de imagen para utilizarlo como cursor personalizado.
- Haz clic para seleccionar un archivo de grabación de Camtasia (TREC) en la línea de tiempo.
- Haz clic en el botón Propiedades.
- En el panel Propiedades, selecciona la pestaña Propiedades del cursor.
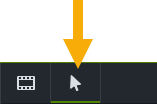
- En la pestaña Propiedades del cursor, haz clic en el desplegable Cursor.
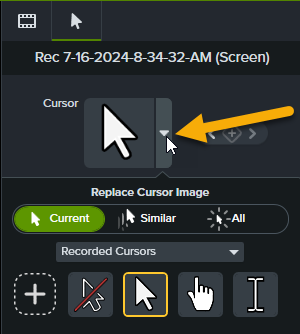
- Haz clic en el botón Importar para añadir un cursor personalizado.

- Aparecerá el cuadro de diálogo Abrir. Selecciona un formato de archivo de imagen BMP, JPEG, PNG o TIF para utilizarlo como imagen personalizada del cursor y haz clic en Abrir.
- Edita las propiedades personalizadas del cursor y haz clic en el botón Guardar ediciones del cursor.
Camtasia añade el cursor importado a la lista de cursores personalizados. Sigue los pasos de Sustituir el cursor actual para utilizar el cursor personalizado en una grabación TREC.
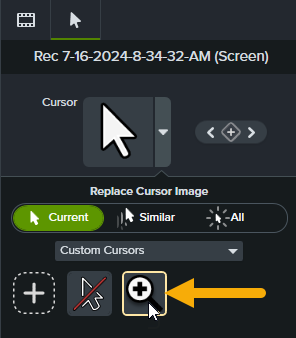
Obtener Camtasia
Empieza a usar la grabadora de pantalla y el editor de vídeo más potente del mundo.
Todos los tutoriales de Camtasia