Introducción a la edición del cursor
Aprende a realizar ediciones básicas del cursor para añadir énfasis o apoyar tu mensaje de vídeo.
Aprende a realizar ediciones básicas del cursor para añadir énfasis o apoyar tu mensaje de vídeo.
Camtasia graba los datos de la pantalla y del cursor por separado en el formato de archivo de grabación de Camtasia (TREC). Esto te permite editar el cursor y elimina la necesidad de volver a grabar para perfeccionar el movimiento o la posición del cursor.
Los efectos y la edición del cursor en Camtasia te ayudan a:
Aumenta la escala para enfatizar el cursor y ayudar a tus espectadores a seguir el vídeo.

El cursor que aparece en la pantalla cambia a medida que interactúas con distintas zonas de la pantalla. En las grabaciones de Camtasia (TREC), puedes sustituir el tipo de cursor para utilizar un cursor coherente en toda la grabación o sustituir el cursor por una imagen personalizada. Consulta Sustituir el cursor.
Puedes ocultar el cursor en cualquier archivo de grabación de Camtasia (TREC) añadido a la línea de tiempo. Considera la posibilidad de ocultar el cursor en las secciones en las que no aporte valor adicional o si distrae de la acción en la pantalla.
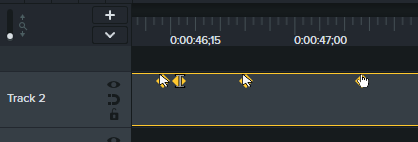
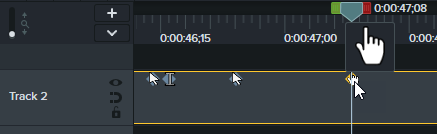
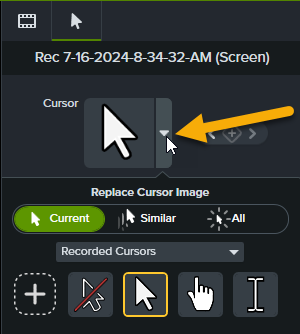
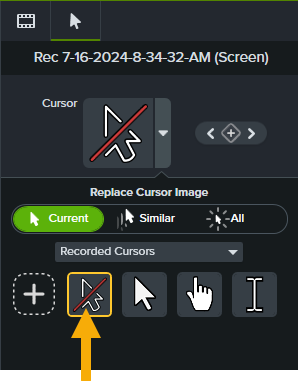
Camtasia oculta el cursor hasta que aparece el siguiente fotograma clave del cursor en la grabación TREC.
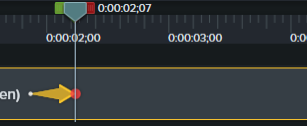
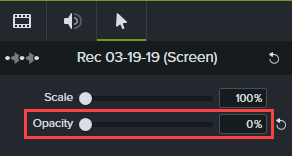
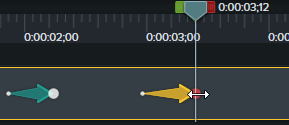
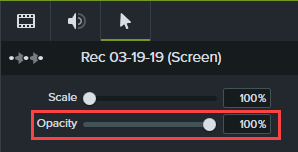
Añade un efecto de cursor a un archivo de grabación de Camtasia (TREC) en la línea de tiempo para enfatizar el cursor y apoyar el mensaje en tus vídeos. Consulta Añadir efectos del cursor.
En el archivo de grabación de Camtasia (TREC), puedes añadir o editar clics del ratón en cualquier momento. Aplica un efecto de clic del cursor para enfatizar visualmente un clic. También puedes añadir nuevos fotogramas clave del cursor para simular un clic en un archivo de imagen, vídeo o grabación. Consulta Añadir un efecto de clic y editar clics del cursor.
El cursor puede quedar tapado a medida que añades recursos, efectos y otros medios a las pistas situadas encima de tu grabación.
Para mantener siempre el cursor en primer plano de tu vídeo para los archivos de grabación de Camtasia (TREC), haz lo siguiente:
En los archivos de grabación de Camtasia (TREC), puedes corregir la posición del cursor cuando no coincida con la narración o suavizar los movimientos del cursor tras la grabación. Consulta Personalizar el cursor y el movimiento.
¡No necesitas una grabación perfecta! Puedes diseñar tu propio movimiento del cursor y añadir clics para simular el movimiento del cursor en cualquier archivo de imagen, vídeo o grabación TREC. Consulta Personalizar el cursor y el movimiento.
Empieza a usar la grabadora de pantalla y el editor de vídeo más potente del mundo.
* ¿Ya eres usuario de Camtasia? Descubre cómo actualizar a la última versión.