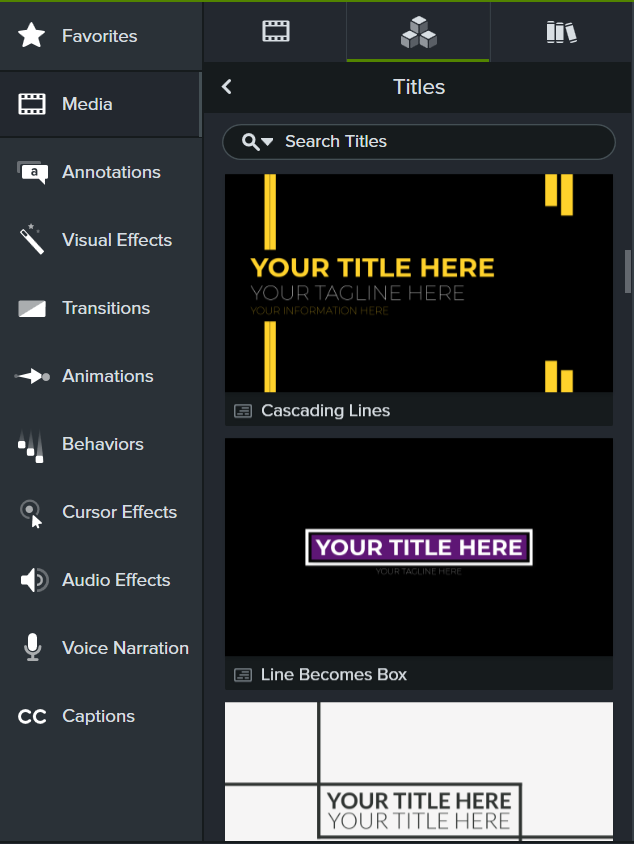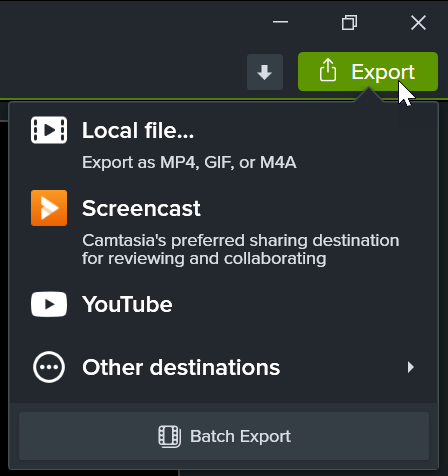En este tutorial trataremos los siguientes temas:
Importar grabaciones de Zoom
- Abre Camtasia.
- Haz clic en la pestaña Medios.
- Haz clic en
 > Importar medios o haz doble clic en el contenedor de medios.
> Importar medios o haz doble clic en el contenedor de medios.
- Navega para seleccionar la grabación de Zoom y haz clic en Abrir (Windows) o Importar (Mac).
- Los medios importados aparecerán en el contenedor de medios. Arrastra la grabación de Zoom del contenedor de medios a la línea de tiempo..
Sugerencia: Ahorra tiempo editando con los accesos directos de velocidad variable.
- Pulsa J para invertir la reproducción de la línea de tiempo a velocidad normal (1x), 2x, 4x u 8x.
- Pulsa K para pausar la reproducción de la línea de tiempo.
- Pulsa L para reproducir la línea de tiempo hacia delante a velocidad normal (1x), 2x, 4x u 8x.
Recortar el inicio y el final
Recorta el tiempo de espera o las conversaciones grabadas antes de comenzar a tratar el contenido de la llamada de Zoom.
- En la línea de tiempo, arrastra el final del clip hacia dentro o hacia fuera.
- Arrastra el cabezal de reproducción a la ubicación que desees del clip y haz clic en Reproducir para previsualizar el clip recortado.
Quitar secciones
- Haz clic en los controles verde o rojo del cabezal de reproducción y arrástralos para hacer una selección.
- Haz clic en el botón Cortar.

Se elimina la selección y se cosen los medios restantes.
Editar audio
Añade puntos de audio para ajustar el volumen de una parte de la grabación de Zoom.
- En un clip con audio, haz doble clic para añadir un punto de audio.
- Arrastra un punto de audio o una línea entre puntos de audio para subir o bajar el volumen.
Consulta Editar audio.
Añadir una introducción o un cierre
Las introducciones son animaciones y texto que aportan contexto al contenido del vídeo. Los cierres son animaciones y texto que proporcionan recursos como información de contacto, un sitio web o una llamada a la acción para que los espectadores concluyan el vídeo.
Si quieres utilizar uno de los títulos prediseñados de Camtasia para tu introducción o cierre:
- Selecciona la pestaña Medios > pestaña secundaria Activos de Camtasia > Títulos > Ver todo.
- Explora o busca un activo de Título.
- Para añadir un activo a tu vídeo, arrástralo desde la pestaña secundaria Activos de Camtasia a la ubicación que quieras en la línea de tiempo o el lienzo.
- Para personalizar el título, haz clic en el botón Propiedades. Cada activo tiene su propio conjunto de propiedades personalizables, como el color, el tamaño, el texto y la velocidad. Edita las propiedades que quieras para cada uno.
Para saber más sobre los activos de Camtasia, consulta Mejorar tu vídeo con activos de Camtasia.
Compartir la grabación
j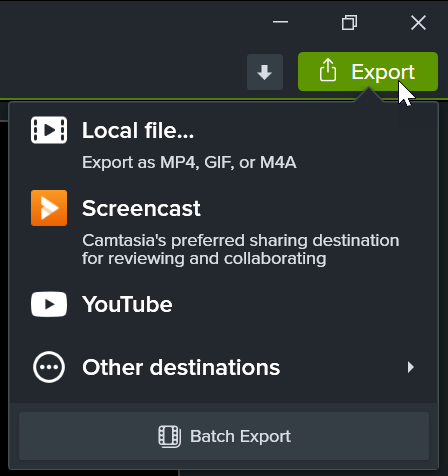
Para compartir la grabación de Zoom que has editado, haz clic en Exportar y elige la opción que prefieras.
Haz clic en Archivo local para guardar la grabación en tu ordenador o compártela en otros destinos, como YouTube.
Consulta Exportar y compartir tu vídeo para obtener más información sobre las opciones para compartir.