Montar tu vídeo
Aprende a añadir medios y otros activos para montar el contenido de tu vídeo.
Aprende a añadir medios y otros activos para montar el contenido de tu vídeo.
La pestaña Medios te ayuda a organizar y montar el contenido de tu vídeo. Puedes importar medios desde tu ordenador, gestionar los medios del proyecto, buscar nuestros activos libres de derechos o utilizar cualquier activo personalizado guardado en tu biblioteca. 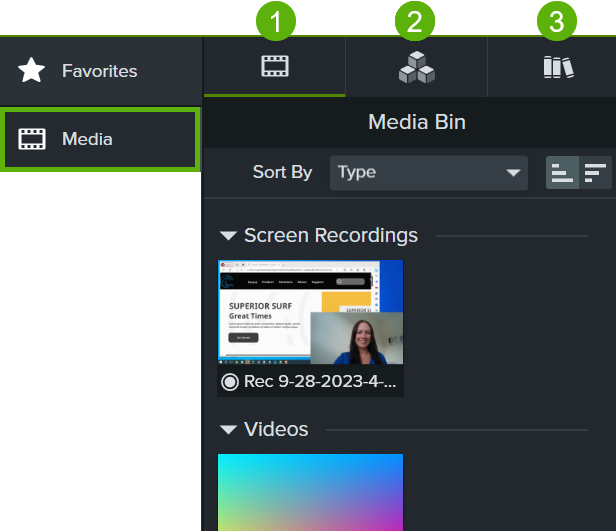
Para añadir contenido a tu vídeo, continúa con lo siguiente:
| Añadir medios a un proyecto (contenedor de medios) | |
| Mejorar tu vídeo con activos de Camtasia | |
| Utilizar medios de tu biblioteca personal |
El contenedor de medios contiene cualquier medio que grabes o añadas a tu proyecto de vídeo actual. Selecciona cualquiera de las siguientes opciones para añadir contenido en el contenedor de medios para utilizarlo en tu vídeo:
Consulta Crea tu primer vídeo.
Los medios importados aparecerán en el contenedor de medios.
Consulta Grabar una presentación de PowerPoint.
Consulta Importar diapositivas de PowerPoint.
Importa una grabación o contenido de otras personas a Camtasia Rev para aplicar un aspecto y diseño coherentes en tu vídeo. Consulta Aplicar diseños y efectos rápidos con Camtasia Rev.
Puedes enviar imágenes o vídeos a Camtasia desde tu dispositivo móvil.
Los medios importados aparecerán en el contenedor de medios. Consulta Grabar una demostración o un tutorial iOS.
Los medios importados aparecerán en el contenedor de medios.
Consulta Grabar una narración de voz (editor de Camtasia) o Grabar una voz en off (Camtasia Audiate).
Para incluye medios en tu vídeo, selecciona pestaña Medios > pestaña secundaria Contenedor de medios. Arrastra los medios a la ubicación que desees en la línea de tiempo o el lienzo.
Para saber más sobre cómo administrar los medios del proyecto en el contenedor de medios, consulta Importar y administrar los medios del proyecto (contenedor de medios).
Ahora es más fácil que nunca acceder a los activos y añadirlos a tus proyectos. Puedes explorar más de 100 millones de activos de vídeo profesionales, libres de derechos, directamente en Camtasia. Añade brillo a tu vídeo con fotos, vídeos, audio y contenido digital personalizable, ¡todo sin salir del editor!
Si empiezas con un proyecto de Camtasia en blanco, recorre nuestros activos prediseñados para inspirarte, como añadir un título para introducir tu vídeo o añadir contexto a una grabación.
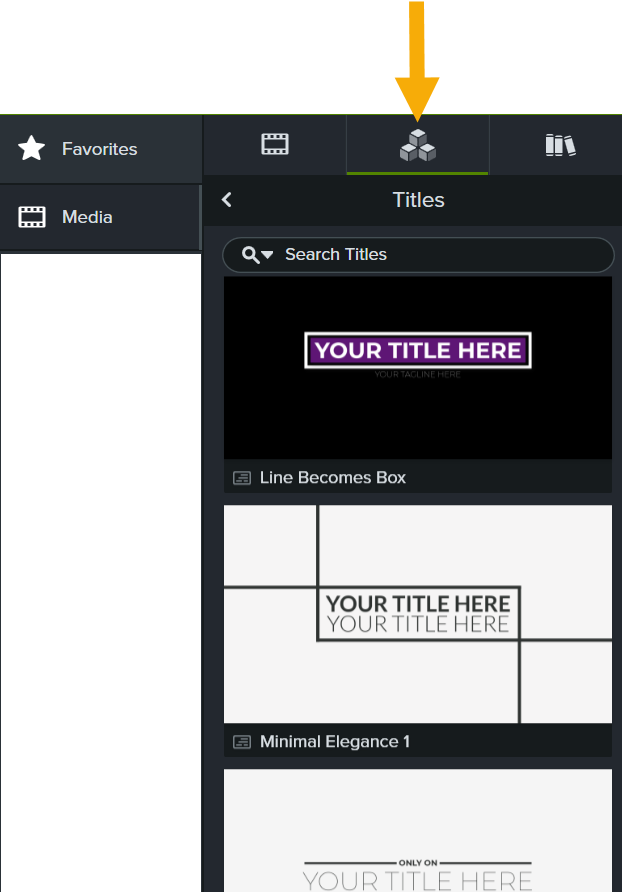
Selecciona la pestaña Medios > pestaña secundaria Assets para Camtasia para explorar o buscar en nuestros activos en línea gratuitos y premium. Para añadir un activo a tu vídeo, arrástralo desde la pestaña secundaria Assets para Camtasia a la ubicación que quieras en la línea de tiempo o el lienzo.
Para saber más sobre los activos de Camtasia y cómo utilizarlos en tus vídeos, consulta Mejorar tu vídeo con activos de Camtasia.
Nota: para acceder a los activos en línea en Camtasia 2023.2.0 o versiones anteriores, haz clic en el botón Descargar > Descargar más activos. Consulta el tutorial Buscar activos de Camtasia en el sitio web.
La biblioteca almacena cualquier activo o medio personalizado que quieras reutilizar en distintos proyectos de Camtasia. Guarda introducciones, fondos animados, iconos, títulos, música, grupos, anotaciones y mucho más en tu biblioteca para utilizar elementos coherentes en todos tus vídeos.
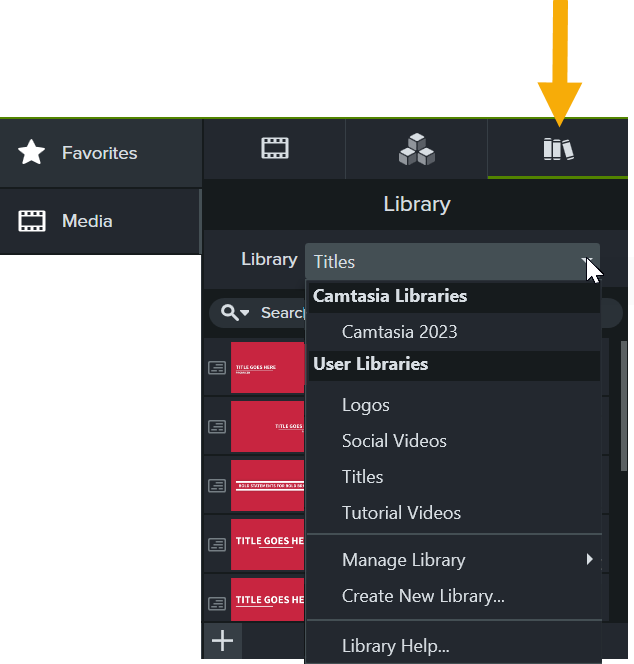
Selecciona la pestaña Medios > pestaña secundaria Biblioteca para explorar tus activos o medios guardados. Para añadir un activo de la biblioteca a tu vídeo, arrástralo desde la pestaña secundaria Biblioteca a la ubicación que quieras en la línea de tiempo o el lienzo.
Para saber cómo guardar y organizar activos en tu biblioteca para reutilizarlos en distintos proyectos, consulta Reutilizar activos en varios proyectos (biblioteca).
Obtén consejos sobre cómo colocar los medios o activos.
Consulta Colocar los medios en el lienzo o Explorar la línea de tiempo para obtener recomendaciones sobre cómo colocar los medios en el lienzo o en la línea de tiempo.
Empieza a usar la grabadora de pantalla y el editor de vídeo más potente del mundo.
* ¿Ya eres usuario de Camtasia? Descubre cómo actualizar a la última versión.