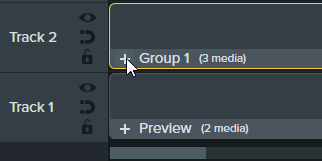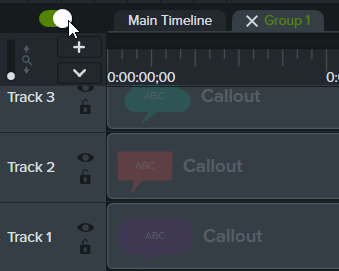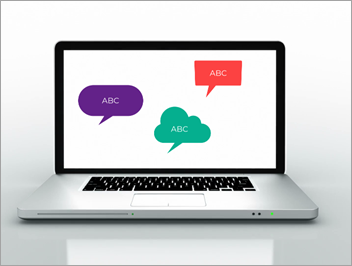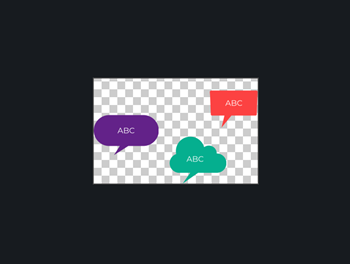Cómo usar pestañas de grupos
Aprende a agrupar medios para organizar la línea de tiempo y editar varios medios a la vez.
Aprende a agrupar medios para organizar la línea de tiempo y editar varios medios a la vez.
En este tutorial trataremos los siguientes temas:
Un grupo es un conjunto de medios, anotaciones, y/o mejoras combinados en una sola pista.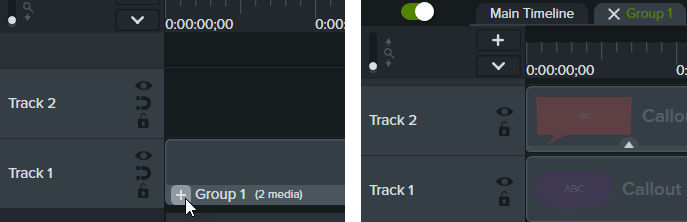
Puedes agrupar medios para:
Características de un grupo:
Algunos grupos de la biblioteca predeterminada de Camtasia y del sitio web de TechSmith Assets para Camtasia tienen propiedades editables, como títulos, subtítulos o formas. Consulta Descubrir el panel de propiedades.
| Opción | Pasos |
|---|---|
| Abrir grupo Expande un grupo en la línea de tiempo para ver y editar los medios por separado. | Haz clic en el icono Los medios dentro del grupo aparecen en pistas separadas. El nombre del grupo se muestra en una pestaña sobre la línea de tiempo. 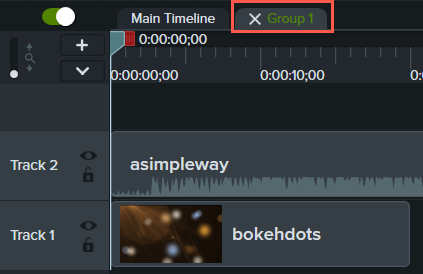 |
| Cerrar grupo Contrae los elementos de un grupo en una sola pista. | Haz clic en el icono 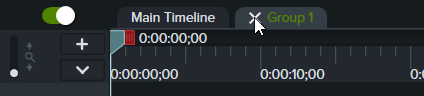 El grupo se muestra en una sola pista en la línea de tiempo. |
| Navegar entre grupos y la línea de tiempo | Haz clic en una pestaña para navegar entre los grupos abiertos o la línea de tiempo principal. Camtasia muestra un nombre de pestaña en verde para la pestaña actualmente seleccionada.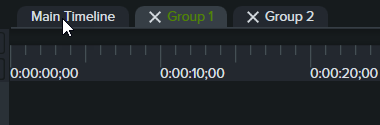 |
| Añadir medios a un grupo existente |
|
| Quitar medios del grupo |
|
| Renombrar grupo | Haz doble clic en la pestaña del grupo en la línea de tiempo y escribe el nombre del nuevo grupo. |
| Desagrupar medios | Haz clic con el botón derecho (Windows) o haz clic con la tecla Control pulsada (Mac) en el grupo en la línea de tiempo y selecciona Desagrupar. |
| Editar propiedades del grupo | Selecciona un grupo en la línea de tiempo o en el lienzo y haz clic en el botón Propiedades.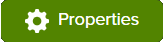 El panel de propiedades muestra una lista de propiedades de grupo editables (también conocidas como propiedades rápidas). Consulta Crear activos personalizados. |
| Redimensionar todos los medios de un grupo | Selecciona un grupo en la línea de tiempo o en el lienzo y arrastra los controles de las esquinas en el lienzo. Todos los medios del grupo se escalan proporcionalmente.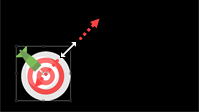 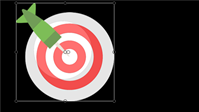 |
| Redimensionar área del grupo Establece el área global del grupo en un tamaño diferente para flujos de trabajo de edición avanzados. El tamaño de los medios individuales dentro del grupo no se ve afectado. | Haz clic con el botón derecho (Windows) o haz clic con la tecla Control pulsada (Mac) en un grupo en la línea de tiempo y selecciona Redimensionar grupo. Selecciona una de estas opciones:
|
| Recortar un grupo en el lienzo |
|
| Mover grupo | Haz clic y arrastra para mover un grupo:
|
| Añadir mejoras Añade animaciones, comportamientos y efectos a grupos de medios o a medios individuales en grupos. | A un grupo: Haz clic y arrastra las mejoras a un grupo en la línea de tiempo. A medios individuales:
|
| Girar un grupo en el lienzo | Selecciona un grupo en la línea de tiempo o en el lienzo y arrastra el control central.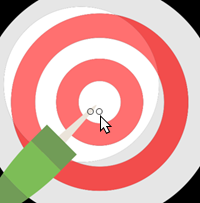  |
Guarda grupos de medios en la biblioteca para compartirlos o reutilizarlos en otros proyectos.
Previsualiza solo los medios de un grupo en el lienzo.