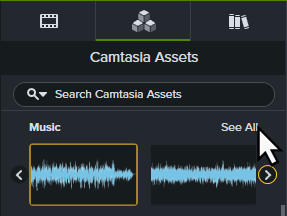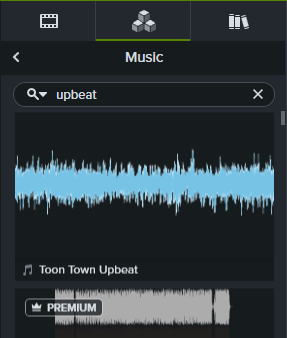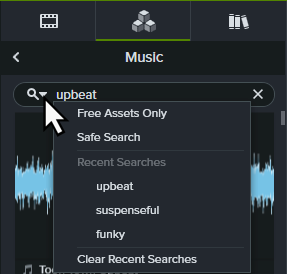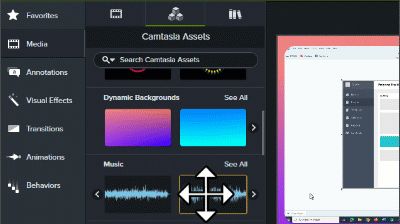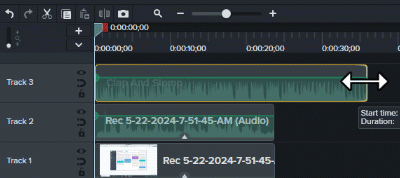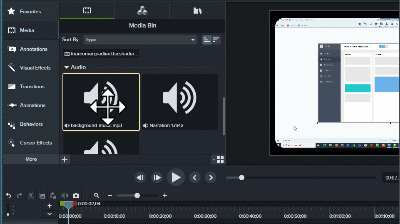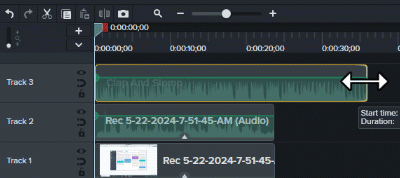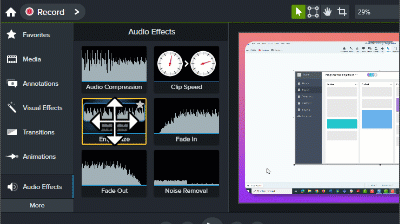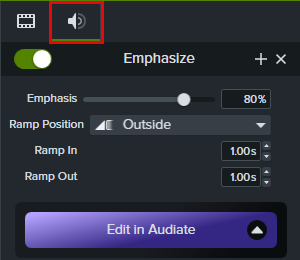Descripción general
La música de fondo puede ayudar a definir el tono perfecto para tu vídeo y hacer que su visionado sea más atractivo y agradable para tu público objetivo. La música adecuada puede hacer que tu vídeo se sienta:
- Desenfadado y divertido
- Aventurero o intenso
- Intrigante o curioso
- Con suspense
- ¡Y mucho más!
Añadir música desde los activos de Camtasia
Explora y selecciona entre cientos de pistas de audio instrumentales y vocales libres de derechos de autor con varios estados de ánimo, estilos y géneros directamente en Camtasia.
- Para acceder a activos gratuitos y premium en Camtasia 2023.3.0 y versiones posteriores, selecciona la pestaña secundaria Assets para Camtasia en la pestaña Medios.

- Sigue cualquiera de estas opciones:
- En la categoría Música, haz clic en los botones de
 y
y  para recorrer los activos. O haz clic en Ver todo para ver más activos.
para recorrer los activos. O haz clic en Ver todo para ver más activos.
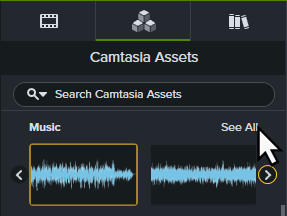
- Introduce un término de búsqueda en el campo Buscar y pulsa la tecla Intro.
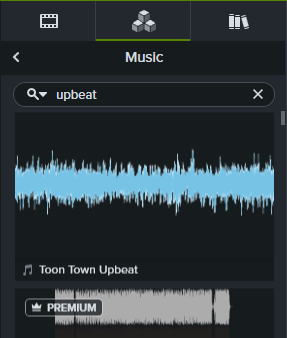
- Haz clic en el menú desplegable Filtro de búsqueda para filtrar los resultados por activos gratuitos, búsqueda segura o búsquedas recientes.
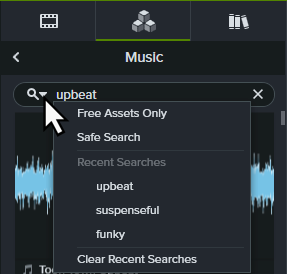
- Haz doble clic para previsualizar un activo.
- Coloca el cabezal de reproducción en la línea de tiempo donde quieras que empiece la música.
- Arrastra el activo desde la pestaña secundaria Assets para Camtasia hasta la pista que quieras en el cabezal de reproducción de la línea de tiempo.
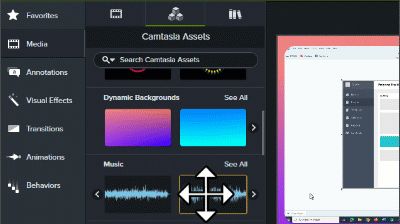
- Arrastra el final del clip de música hacia dentro para eliminar el contenido sobrante.
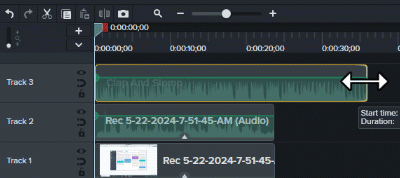
Para saber más sobre la edición de audio en la línea de tiempo, consulta Editar audio.
Importar un archivo de audio
Para importar tus propios archivos de audio (MP3, M4A, WAV y WMA) desde el ordenador para utilizarlos como música de fondo:
- Selecciona la pestaña Medios > pestaña secundaria Contenedor de medios.
- Haz clic en
 > Importar medios o haz doble clic en el contenedor de medios.
> Importar medios o haz doble clic en el contenedor de medios.
- Haz clic para seleccionar los medios que quieras importar. Haz clic con la tecla Control (Windows) o Comando (Mac) pulsada para seleccionar varios archivos a la vez.
- Haz clic en Abrir (Windows) o en Importar (Mac). Los medios importados aparecerán en el contenedor de medios.
- Coloca el cabezal de reproducción en la línea de tiempo donde quieras que empiece la música.
- Arrastra los medios desde el contenedor de medios hasta la pista que quieras en el cabezal de reproducción de la línea de tiempo.
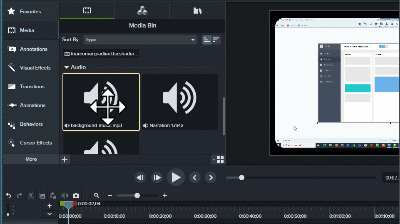
- Arrastra el final del clip de música hacia dentro para eliminar el contenido sobrante.
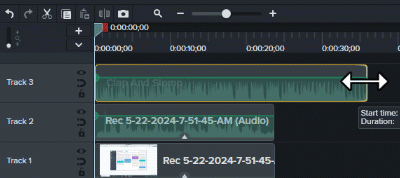
Para saber más sobre la edición de audio en la línea de tiempo, consulta Editar audio.
Bajar la música de fondo durante la narración
Es importante que la música de fondo no ahogue ni distraiga de la narración de voz del vídeo. Aplica el efecto de audio Enfatizar a los clips de narración de voz para bajar automáticamente el volumen de todas las demás pistas de audio.
Para aplicar el efecto Enfatizar:
- Haz clic en la pestaña Efectos de audio.
- Arrastra el efecto Enfatizar a cualquier clip de la línea de tiempo que incluya tu narración o una grabación de micrófono.
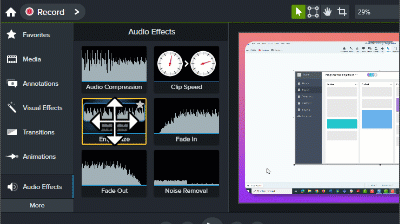
Nota: la grabación del micrófono puede combinarse en una pista con la grabación de la cámara.
- Haz clic en Propiedades y selecciona la pestaña secundaria Propiedades de audio.
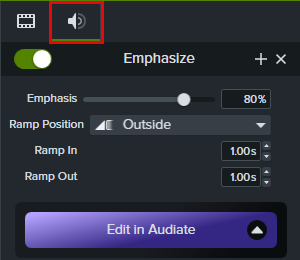
- En las propiedades de Enfatizar, arrastra el control deslizante Énfasis para cambiar el volumen de todas las demás pistas de audio de la línea de tiempo. El valor 100% silencia el audio de las otras pistas durante el tiempo que dura el clip aplicado.
- Selecciona Posición del cambio para establecer dónde empieza y termina la transición de volumen:
- Fuera: cambio de audio completo antes y después de reproducir el medio aplicado.

- Intervalo: cambia el audio al inicio y el final del medio aplicado.

- Dentro: inicia el cambio de audio al inicio del medio aplicado y antes del final del medio aplicado.

- Indica el número de segundos para establecer la duración de las transiciones de volumen Incremento y Reducción.
Para saber más sobre los efectos de audio, consulta Añadir efectos de audio.
Obtener Camtasia
Empieza a usar la grabadora de pantalla y el editor de vídeo más potente del mundo.
Todos los tutoriales de Camtasia