En este tutorial trataremos los siguientes temas:
Camtasia te permite añadir o editar movimientos de cursor y cargar cursores personalizados para crear vídeos de aspecto profesional, por ejemplo:
- Demostraciones de productos o de software
- Vídeos instructivos o de demostración
- Presentaciones empresariales y presentaciones de diapositivas grabadas
Los cursores se utilizan para contar una historia, llamar la atención del público sobre partes clave de la pantalla o darle ese toque especial a un vídeo.
Enfatiza un botón o enlace con el cursor, haz coincidir la narración de voz con el movimiento del cursor en la pantalla, corrige un error cometido con el cursor durante la grabación, y mucho más.
Sustituir o importar un cursor
Ajusta el tamaño y el estilo del cursor o añade un cursor personalizado para mejorar tus vídeos y reducir las distracciones.
- Selecciona una grabación de Camtasia (TREC) en la línea de tiempo o en el lienzo.
Nota: Solo puedes editar el movimiento del cursor en grabaciones de pantalla capturadas con Camtasia (TREC) o después de añadir un nuevo movimiento del cursor. Para crear un nuevo movimiento del cursor en un vídeo o imagen importados a Camtasia, consulta Crear un nuevo movimiento del cursor.
- En la pestaña del cursor del panel Propiedades, haz clic en el botón Editar movimiento del cursor.

- En el cuadro de diálogo Editar movimiento del cursor, selecciona Simplificar ruta existente o Crear nueva ruta en la lista desplegable y haz clic en Continuar.

Nota: Solo tienes que realizar este paso la primera vez que edites el movimiento del cursor.
- Haz clic para seleccionar un punto para editar en la línea de tiempo.
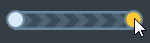
También puedes hacer clic en las flechas de los fotogramas clave del panel Propiedades del cursor para mover tu selección entre los fotogramas clave del cursor en la línea de tiempo.

- Haz clic en el desplegable del cursor y selecciona una de las opciones de Sustituir la imagen del cursor.
- Actual: edita solo el cursor en el cabezal de reproducción.
- Similar: edita todos los cursores del mismo estilo que el cursor del cabezal de reproducción.
- Todo: edita todos los cursores de la línea de tiempo.
- Para sustituir el cursor, realiza uno de los siguientes pasos:
- Haz clic en una de las imágenes de cursor disponibles en la grabación.
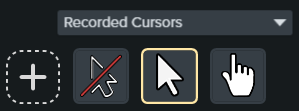
- Haz clic en el desplegable Cursores grabados y selecciona una categoría diferente de cursores disponibles. A continuación, selecciona el cursor que desees.
- Haz clic en el icono + para importar una nueva imagen del cursor. Los tipos de archivo disponibles para los cursores importados son BMP, JPG, JPEG, PNG, PDF, TIF y TIFF.
Nota: Para seleccionar la ubicación del puntero para el cursor importado, mueve la cruz en la imagen. Haz clic en Guardar ediciones del cursor para aplicar los cambios.
- Haz clic y arrastra el control Escala para ajustar el tamaño del cursor en el lienzo.
El cursor recién editado es visible durante la reproducción del vídeo.
Editar un movimiento cursor grabado
Edita un movimiento del cursor grabado para mejorar el flujo del cursor de una ubicación a otra en tu vídeo.
- Selecciona una grabación de Camtasia (TREC) en la línea de tiempo o en el lienzo.
Nota: Solo puedes editar el movimiento del cursor en grabaciones de pantalla capturadas con Camtasia (TREC) o después de añadir un nuevo movimiento del cursor. Para crear un nuevo movimiento del cursor en un vídeo o imagen importados a Camtasia, consulta Crear un nuevo movimiento del cursor.
- En la pestaña Cursor del panel Propiedades, haz clic en el botón Editar movimiento del cursor.

- En el cuadro de diálogo Editar movimiento del cursor, selecciona Simplificar ruta existente o Crear nueva ruta en la lista desplegable y haz clic en Continuar.

Nota: Solo tienes que realizar este paso la primera vez que edites el movimiento del cursor.
- El movimiento del cursor y los puntos aparecen en el lienzo y en la línea de tiempo.

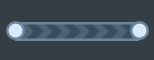
- Haz clic para seleccionar un punto para editar y luego completa cualquiera de las siguientes acciones:
- Haz clic y arrastra el cabezal de reproducción en la línea de tiempo hasta el lugar para editar. Haz clic con el botón derecho del ratón en la línea del cabezal de reproducción y selecciona una de las siguientes opciones para editar el movimiento del cursor:
- Añadir punto del cursor al cabezal de reproducción: añade otro punto a la trayectoria para permitir un control más detallado del movimiento y el aspecto del cursor.
- Dividir movimiento del cursor en el cabezal de reproducción: añade un nuevo segmento de movimiento y dos nuevos puntos a la línea de tiempo. Esto es útil si quieres que el cursor se detenga en un lugar antes de continuar su movimiento.
- Ampliar movimiento del cursor al cabezal de reproducción: amplía la duración de la trayectoria hasta el lugar seleccionado y añade dos nuevos puntos del cursor en la línea de tiempo.
Nota: La opción Ampliar movimiento del cursor al cabezal de reproducción solo está disponible si la el cabezal de reproducción está en un fotograma clave del cursor y no hay ningún movimiento del cursor en la línea de tiempo en esa ubicación.
- Si tienes movimientos de cursor divididos tras la edición, haz clic en la casilla Suavizar cursor entre ediciones en el panel Propiedades para mejorar el flujo del cursor.
- Haz clic y arrastra el control Escala para ajustar el tamaño del cursor en el lienzo.
- Haz clic en Terminar edición para salir del modo de edición del movimiento del cursor.

Crear un nuevo movimiento del cursor
Añade un cursor a imágenes o vídeos en Camtasia.
Nota: No se puede añadir el efecto Creación de movimiento del cursor a los medios grabados con Camtasia. Para editar el movimiento del cursor en una grabación de Camtasia (TREC), consulta Editar un movimiento cursor grabado.
- Arrastra el efecto Creación de movimiento del cursor desde la pestaña Efectos del cursor o Efectos visuales sobre una imagen o vídeo del lienzo o la línea de tiempo.
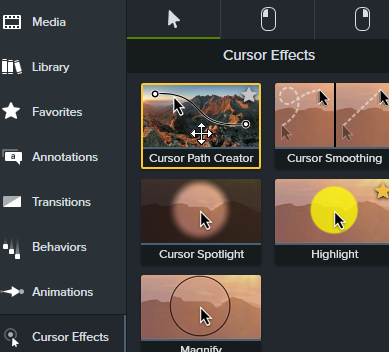
- El movimiento del cursor y los puntos aparecen en el lienzo y en la línea de tiempo. Haz clic para seleccionar un punto para editar y luego completa cualquiera de las siguientes acciones:
- Haz clic y arrastra el cabezal de reproducción en la línea de tiempo hasta el lugar para editar. Haz clic con el botón derecho del ratón en la línea del cabezal de reproducción y selecciona una de las siguientes opciones para editar el movimiento del cursor:
- Añadir punto del cursor al cabezal de reproducción: añade otro punto a la trayectoria del cursor para permitir un control más detallado del movimiento y el suavizado de la ruta del cursor.
- Dividir movimiento del cursor en el cabezal de reproducción: añade un nuevo segmento de movimiento del cursor y dos nuevos puntos a la línea de tiempo. Esto es útil si quieres que el cursor se detenga en un lugar antes de continuar su movimiento.
- Ampliar movimiento del cursor al cabezal de reproducción: amplía la duración de la trayectoria hasta el lugar seleccionado y añade dos nuevos puntos del cursor en la línea de tiempo.
Nota: Ampliar movimiento del cursor al cabezal de reproducción solo está disponible si la el cabezal de reproducción está en un fotograma clave del cursor y no hay ningún movimiento del cursor en la línea de tiempo en esa ubicación.
- Si tienes movimientos de cursor divididos tras la edición, haz clic en la casilla Suavizar cursor entre ediciones en el panel Propiedades para mejorar el flujo del cursor.
- Haz clic y arrastra el control Escala para ajustar el tamaño del cursor en el lienzo.
- Haz clic en Terminar edición para salir del modo de edición del movimiento del cursor.

Restaurar el movimiento del cursor original
Para restaurar el movimiento del cursor original, haz clic en Restaurar movimiento en el panel de propiedades.




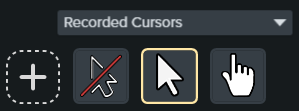



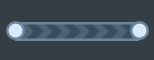
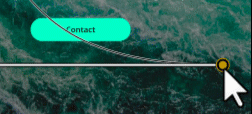


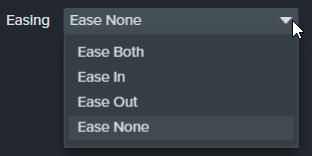
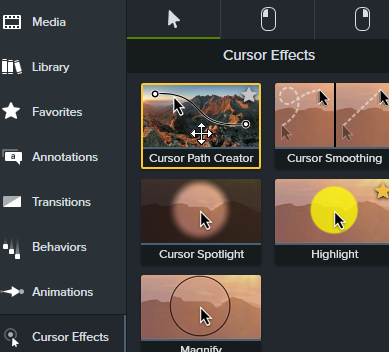
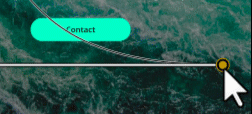

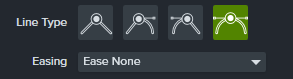
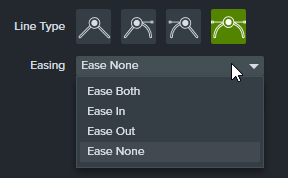
![]()