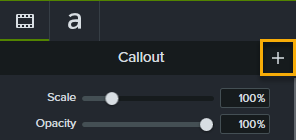Tipos de subtítulos
Camtasia te permite crear y publicar dos tipos comunes de subtítulos de vídeo:
Subtítulos tradicionales
- Los espectadores pueden activar o desactivar los subtítulos en los controles del reproductor de vídeo.
- Ayuda a cumplir las directrices de accesibilidad del vídeo.
Subtítulos dinámicos
- Aparece siempre en pantalla como parte del vídeo.
- Los subtítulos estilísticos suelen utilizarse en vídeos de redes sociales o como efecto visual para realzar el contenido o el mensaje del vídeo.
1. Generar subtítulos dinámicos
Para generar subtítulos dinámicos basados en el audio de la línea de tiempo:
- En el editor de Camtasia, selecciona la pestaña Subtítulos > pestaña secundaria Subtítulos dinámicos.
- Desde los estilos de los subtítulos dinámicos, arrastra un estilo a una pista situada encima del clip de audio en la línea de tiempo.
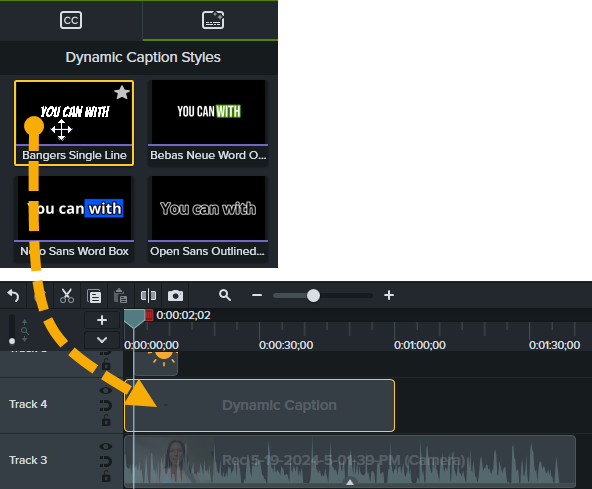
- Si los medios de las pistas siguientes contienen voz en off, Camtasia transcribe el audio y genera subtítulos dinámicos.
Para cambiar la duración de la aparición de los subtítulos en el vídeo o para generar subtítulos para otros medios en la línea de tiempo, arrastra el final del subtítulo dinámico en la línea de tiempo.
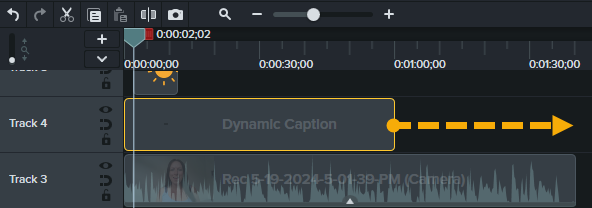
- Haz lo siguiente para colocar los subtítulos dinámicos en el lienzo:
- Para mover los subtítulos, haz clic y arrastra los subtítulos dinámicos a la ubicación deseada.
- Para cambiar el tamaño del cuadro de subtítulos, haz clic y arrastra un selector blanco hacia dentro o hacia fuera.
2. Editar el texto de los subtítulos dinámicos
Para revisar y editar palabras individuales en los subtítulos dinámicos autogenerados:
- Haz clic para seleccionar el medio en la línea de tiempo. Si el medio contiene una voz en off, el texto de los subtítulos dinámicos aparece en el área Transcripción de subtítulos dinámicos de la pestaña secundaria Subtítulos dinámicos.
- Completa cualquiera de las siguientes ediciones:
- Editar una palabra: haz clic en el cuadro de texto y edita la palabra seleccionada.
- Añadir una palabra: pasa el cursor por encima del lugar que quieras en la barra morada de transcripción. Aparecerá un icono “+”. Haz clic para añadir una palabra nueva.
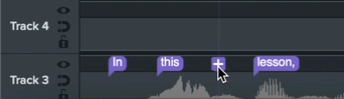
En el área de transcripción de subtítulos, haz clic en el cuadro de texto amarillo y escribe el texto que quieras.
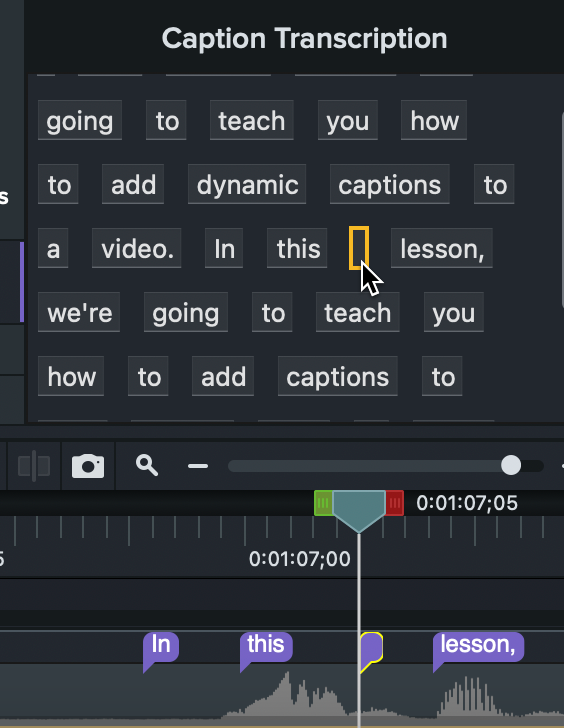
- Eliminar una palabra: haz clic para seleccionar la palabra en la barra de transcripción y pulsa la tecla Supr.
- Convertir en espacio: si quieres conservar la transcripción, pero no mostrar una palabra en el texto del subtítulo en pantalla del vídeo, haz clic con el botón derecho (Windows) o con la tecla Control pulsada (Mac) en una palabra de la barra de transcripción y selecciona Convertir en espacio.
Nota: si eliminas el estilo de subtítulos dinámicos en la línea de tiempo, Camtasia guarda las ediciones de la transcripción de los subtítulos con los medios de audio en la línea de tiempo. Si arrastras otro estilo de subtítulos dinámicos a la línea de tiempo, Camtasia conserva tus ediciones anteriores de transcripción de subtítulos.
3. Editar el tiempo de transcripción de las palabras
Haz lo siguiente para ajustar cuándo aparece una palabra en la pantalla en Camtasia 2024.1.0 o versiones posteriores:
- Haz clic para seleccionar el medio de audio en la línea de tiempo.
- Arrastra el control deslizante de zoom de la línea de tiempo hacia la derecha hasta que veas las palabras individuales en la barra morada de transcripción.

Nota: si no ves palabras en la barra morada de transcripción, en el desplegable Bandeja de la línea de tiempo, selecciona Transcripción, pulsa Ctrl+T o haz clic en la barra morada de transcripción del medio en la línea de tiempo.
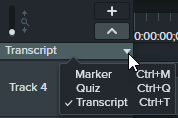
- Para cambiar el momento en que la palabra aparece y se resalta en la pantalla, arrástrala a lo largo de la barra de transcripción del medio.
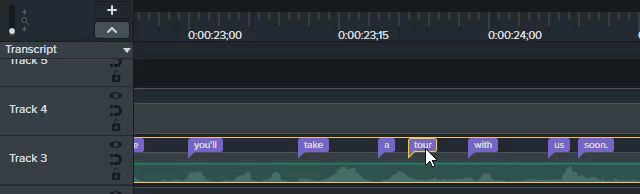
Nota: si ves un indicador de espacio en la transcripción  , no puedes arrastrar la palabra anterior más allá de este punto. Camtasia inserta automáticamente estos espacios de transcripción para separar la palabra anterior de la siguiente en los subtítulos.
, no puedes arrastrar la palabra anterior más allá de este punto. Camtasia inserta automáticamente estos espacios de transcripción para separar la palabra anterior de la siguiente en los subtítulos.
4. Personalizar el estilo de los subtítulos dinámicos
Para personalizar el aspecto y el estilo de los subtítulos dinámicos:
- Haz clic para seleccionar el subtítulo dinámico en la línea de tiempo.
- Haz clic en el botón Propiedades para abrir el panel de propiedades.
- Personaliza las propiedades en la pestaña Propiedades del texto.
- A medida que editas las propiedades, el lienzo muestra una vista previa de los cambios en el vídeo. Puedes hacer clic en el botón
 Restablecer para restaurar cualquier propiedad a su configuración original.
Restablecer para restaurar cualquier propiedad a su configuración original.
Sugerencia: guarda tu estilo personalizado como un preajuste.
Haz clic en el icono + para guardar las propiedades personalizadas como un nuevo estilo de subtítulos dinámicos que podrás reutilizar en tus vídeos.
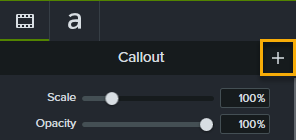
Obtener Camtasia
Empieza a usar la grabadora de pantalla y el editor de vídeo más potente del mundo.
Todos los tutoriales de Camtasia
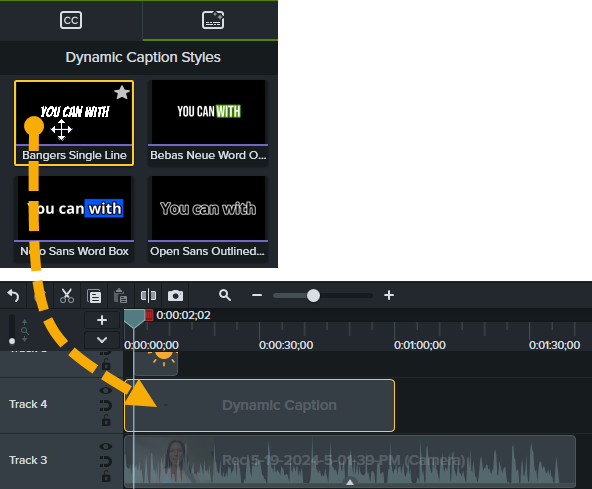
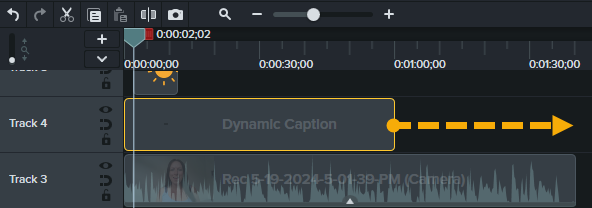
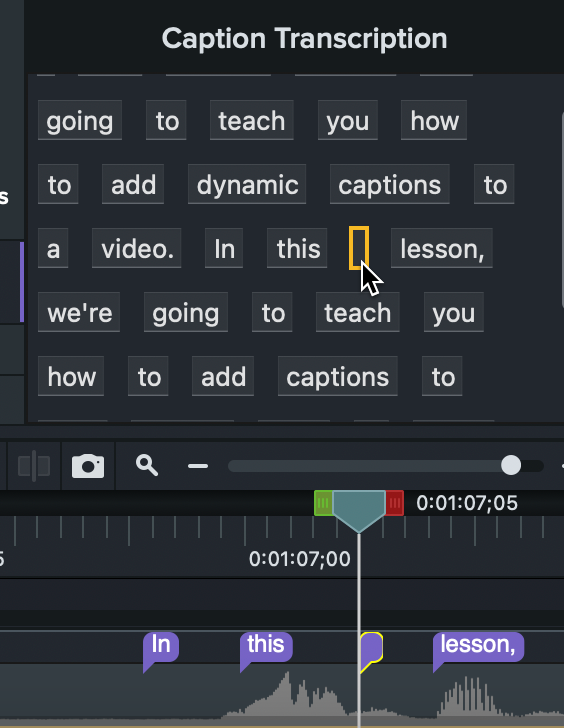

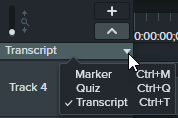
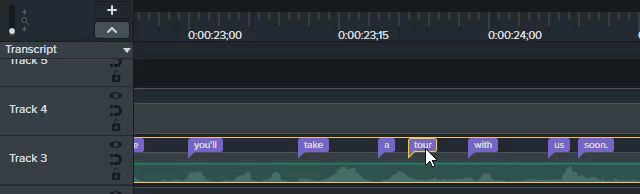
![]() , no puedes arrastrar la palabra anterior más allá de este punto. Camtasia inserta automáticamente estos espacios de transcripción para separar la palabra anterior de la siguiente en los subtítulos.
, no puedes arrastrar la palabra anterior más allá de este punto. Camtasia inserta automáticamente estos espacios de transcripción para separar la palabra anterior de la siguiente en los subtítulos.