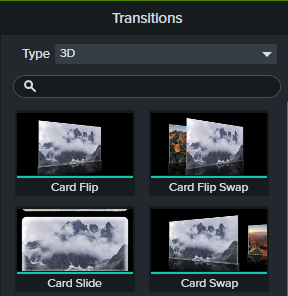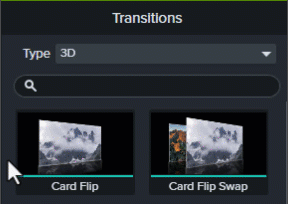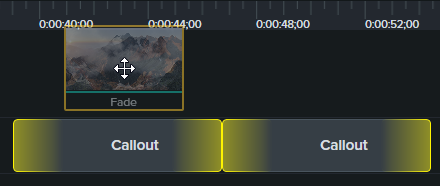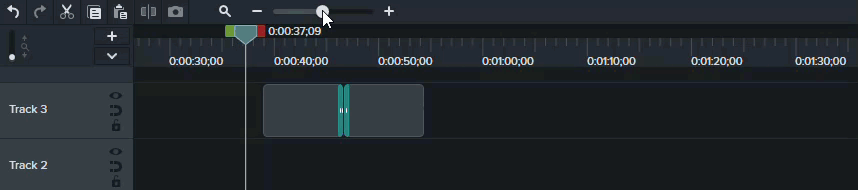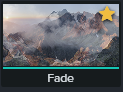Descripción general de las transiciones
Añade transiciones para aplicar cambios visuales entre clips o animar la aparición de elementos en tu vídeo. Las transiciones pueden aplicarse a medios, anotaciones, texto y activos en la línea de tiempo.
Usos comunes de las transiciones
Camtasia dispone de más de 175 transiciones. Descúbrelas para encontrar tus favoritas. Aquí tienes algunos usos recomendados de las transiciones en un vídeo para empezar:
Paso del tiempo
Transmite que ha pasado algún tiempo, como cuando se ha producido una descarga o el vídeo no muestra todo el proceso.
Prueba con un barrido gradual, un volteo de tarjeta o un barrido de tarjeta.
Cambio de contexto
Indica un cambio de contexto. Por ejemplo, demuestra el cambio entre aplicaciones en una grabación o entre secciones de tu vídeo.
Prueba con un cubo giratorio, un intercambio o un volteo de tarjeta.
Transición suave
Facilita la transición entre escenas o la aparición repentina de objetos, como flechas, en tu vídeo.
Prueba con un fundido.
Animación de medios u objetos
Crea movimiento para los elementos de tu vídeo.
Prueba con un deslizamiento a la Izquierda o un deslizamiento a la derecha.
Efecto visual artístico
Consigue un efecto visual específico para transmitir el mensaje o el tono del vídeo. Por ejemplo, Instantánea es genial para un efecto fotográfico, y Fallo puede transmitir la sensación de un vídeo antiguo o de un recuerdo.
Es mejor utilizarlos con moderación en un vídeo y para un fin concreto.
Añadir una transición
- Selecciona la pestaña Transiciones.
- Para encontrar una transición, sigue cualquiera de estos pasos:
- Recorre la lista de transiciones.
- Para filtrar la lista de transiciones, selecciona una opción del desplegable Tipo.
- Introduce el nombre de la transición o escríbelo en el campo Buscar.
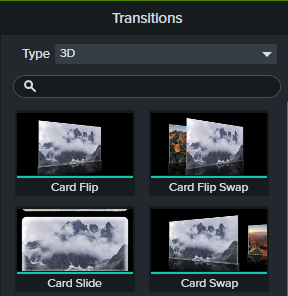
- Arrastra el cursor sobre la miniatura de la transición para previsualizarla.
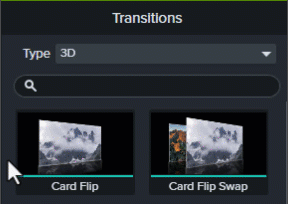
- Arrastra la transición sobre los medios o las anotaciones en la línea de tiempo.
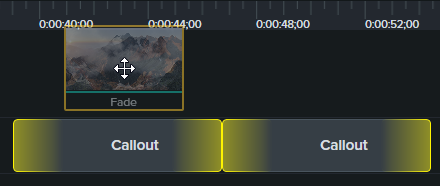
- El lugar donde se suelta la transición en el medio influye en el punto en el que se aplica la transición:
- Arrastra hacia el extremo izquierdo del medio para aplicar la transición al principio.

- Arrastra hacia el extremo derecho del medio para aplicar la transición al final.

- Arrastra hasta la mitad del medio para aplicar la transición tanto al principio como al final.

- Para cambiar la duración de la transición, arrastra el final de la transición hacia dentro o hacia fuera.
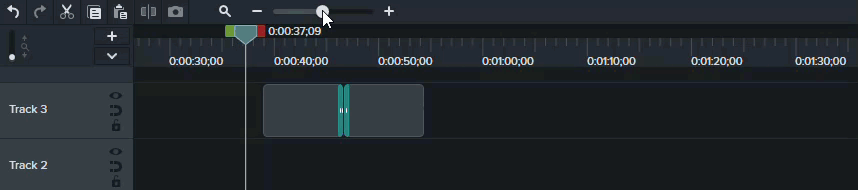
Sugerencia: arrastra el control deslizante de la línea de tiempo para facilitar la selección y edición de la transición.
- Algunas transiciones tienen propiedades adicionales que puedes personalizar. Haz clic para seleccionar la transición en la línea de tiempo y haz clic en el botón Propiedades para ver las propiedades disponibles.
Prácticas recomendadas
- Las transiciones pueden ayudarte a crear la transición o el efecto visual perfecto, pero añadir demasiadas puede distraer a tus espectadores. Utiliza las transiciones con moderación a lo largo del vídeo.
- Explora para encontrar tus transiciones favoritas. Cuando encuentres tus transiciones preferidas, haz clic en el icono de la estrella en una transición para añadirla a tus favoritos y poder acceder a ella rápidamente.
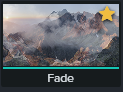
- Utiliza transiciones coherentes en todos tus vídeos para que los espectadores se familiaricen con lo que indica la transición visual. Por ejemplo, siempre puedes utilizar una transición de volteo de tarjeta para indicar el cambio entre una aplicación de escritorio y un sitio web, o una transición de barrido gradual para transmitir el paso del tiempo.
- Asegúrate de que la transición sirve para algo en el vídeo. Debe ayudar a apoyar el mensaje o el tono del vídeo, no distraer a tus espectadores.
Obtener Camtasia
Empieza a usar la grabadora de pantalla y el editor de vídeo más potente del mundo.
Todos los tutoriales de Camtasia