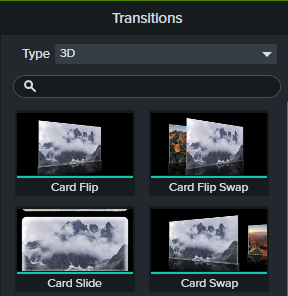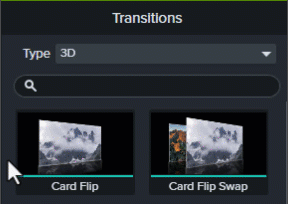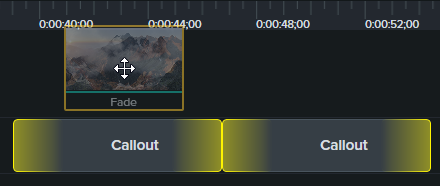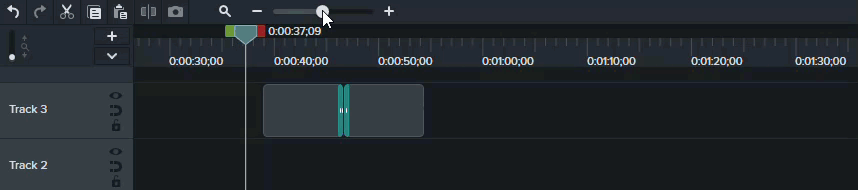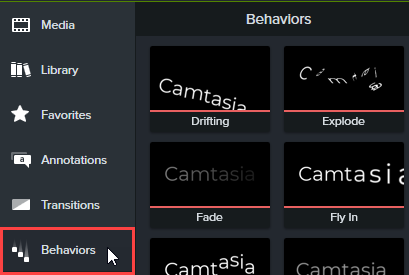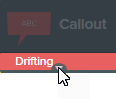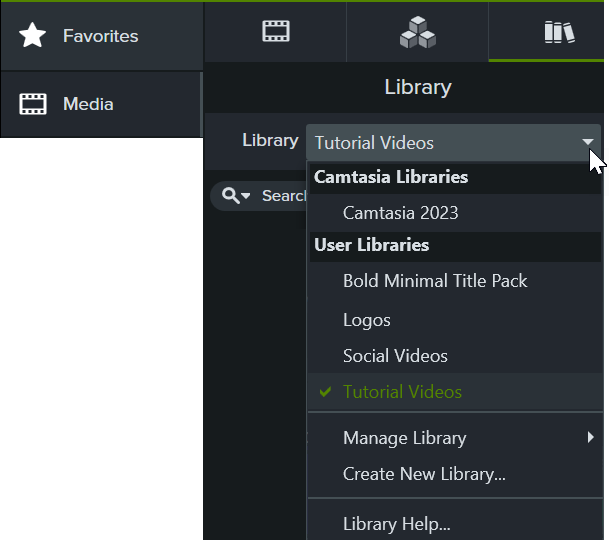Introducción
Añade texto a tus vídeos para introducir tu contenido, proporcionar contexto o énfasis adicional, atraer a los espectadores o brindar una llamada a la acción para que tu público objetivo descubra tu contenido, tus productos o los próximos pasos recomendados.
En esta serie de vídeos, te guiaremos a través de las formas de añadir texto en Camtasia. Hemos incluido un proyecto de ejemplo opcional para que lo sigas y practiques los conceptos introducidos en cada vídeo.
5 formas de añadir texto en Camtasia
Considera la posibilidad de añadir cualquiera de los siguientes tipos de texto para mejorar el mensaje y la participación en tus vídeos:
1. Anotaciones en rótulos
Utiliza texto de rótulo para proporcionar contexto adicional, destacar áreas o como texto general a lo largo de un vídeo.
Estos son los pasos
- Haz clic en la pestaña Anotaciones.
- Haz clic en la pestaña secundaria Rótulos para ver las anotaciones disponibles.
- En el menú desplegable Estilo, selecciona Todo para ver todas las anotaciones.
- Arrastra la anotación a la línea de tiempo o al lienzo.
- Para editar el texto del rótulo, haz doble clic en el rótulo en el lienzo e introduce el texto que quieras.
Para saber más sobre la posición y la personalización de las anotaciones, consulta Añadir flechas, formas y rótulos.
2. Animar texto
Mantén a tus espectadores atentos a tus vídeos añadiendo sutiles efectos visuales y comportamientos para animar el texto.
Estos son los pasos
Añadir una transición
- Selecciona la pestaña Transiciones.
- Para encontrar una transición, sigue cualquiera de estos pasos:
- Recorre la lista de transiciones.
- Para filtrar la lista de transiciones, selecciona una opción del desplegable Tipo.
- Introduce el nombre de la transición o escríbelo en el campo Buscar.
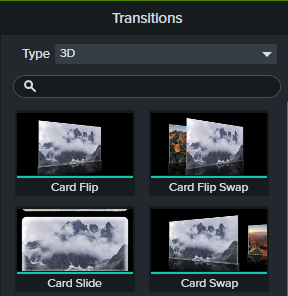
- Arrastra el cursor sobre la miniatura de la transición para previsualizarla.
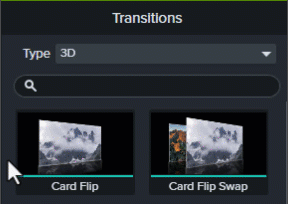
- Arrastra la transición sobre los medios o las anotaciones en la línea de tiempo.
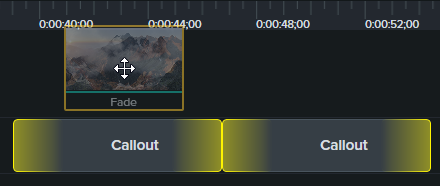
El lugar donde se suelta la transición en el medio influye en el punto en el que se aplica la transición:
- Arrastra hacia el extremo izquierdo del medio para aplicar la transición al principio del clip.

- Arrastra hacia el extremo derecho del medio para aplicar la transición al final del clip.

- Arrastra hasta la mitad del medio para aplicar la transición tanto al principio como al final.

- Para cambiar la duración de la transición, arrastra el final de la transición hacia dentro o hacia fuera.
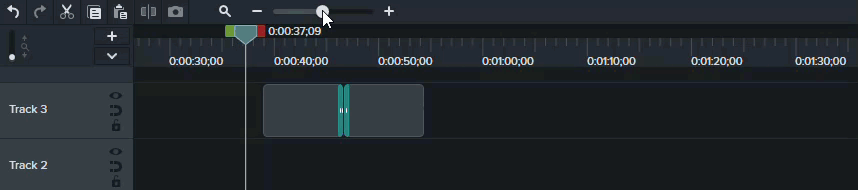
Sugerencia: arrastra el control deslizante de la línea de tiempo para facilitar la selección y edición de la transición.
- Algunas transiciones tienen propiedades adicionales que puedes personalizar. Haz clic para seleccionar la transición en la línea de tiempo y haz clic en el botón Propiedades para ver las propiedades disponibles.
Consulta Añadir una transición.
Añadir un comportamiento
- Haz clic en la pestaña Comportamientos.
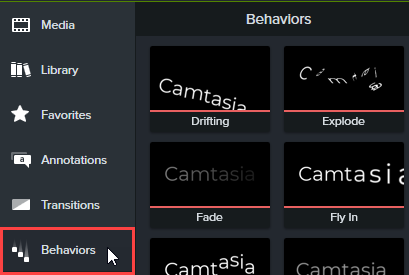
- Arrastra una animación del comportamiento al medio de la línea de tiempo.
- Los comportamientos aparecen como un efecto en la bandeja de efectos. Haz clic para seleccionar el comportamiento en la bandeja de efectos.
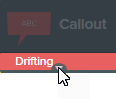
- Abre el panel de propiedades > pestaña secundaria Comportamientos.
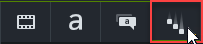
- Edita las propiedades de comportamientos de las pestañas Entrada, Durante y Salida.
Consulta Animar el texto y las imágenes con comportamientos.
3. Tercios inferiores
Estos activos ayudan a presentar a un orador o una escena en tu vídeo.
Estos son los pasos
- Para acceder a activos gratuitos y premium en Camtasia 2023.3.0 y versiones posteriores, selecciona la pestaña secundaria Assets para Camtasia en la pestaña Medios.

- Sigue cualquiera de estas opciones:
- Examina los activos de la categoría Títulos. Haz clic en Ver todo para ver más activos dentro de esa categoría.

- Introduce un término de búsqueda, como “Tercio Inferior”, en el campo Buscar y pulsa la tecla Intro.

- Haz clic en el menú desplegable Filtro de búsqueda para filtrar los resultados por activos gratuitos, búsqueda segura o búsquedas recientes.

- Haz doble clic para previsualizar un activo.
- Para añadir un activo a tu vídeo, arrástralo desde la pestaña secundaria Assets para Camtasia a la ubicación que quieras en la línea de tiempo o el lienzo.
Para saber más sobre cómo personalizar el activo, consulta Mejorar tu vídeo con activos de Camtasia o Colocar los medios en el lienzo.
4. Títulos
De forma similar a los tercios inferiores, añade un título desde Assets para Camtasia para presentar tu vídeo, a un orador o una escena.
Estos son los pasos
- Para acceder a activos gratuitos y premium en Camtasia 2023.3.0 y versiones posteriores, selecciona la pestaña secundaria Assets para Camtasia en la pestaña Medios.

- Sigue cualquiera de estas opciones:
- Examina los activos de la categoría Títulos. Haz clic en Ver todo para ver más activos dentro de esa categoría.

- Introduce un término de búsqueda en el campo Buscar y pulsa la tecla Intro.

- Haz clic en el menú desplegable Filtro de búsqueda para filtrar los resultados por activos gratuitos, búsqueda segura o búsquedas recientes.

- Haz doble clic para previsualizar un activo.
- Para añadir un activo a tu vídeo, arrástralo desde la pestaña secundaria Assets para Camtasia a la ubicación que quieras en la línea de tiempo o el lienzo.
Para saber más sobre cómo personalizar el activo, consulta Mejorar tu vídeo con activos de Camtasia o Colocar los medios en el lienzo.
5. Cierres + llamadas a la acción
Termina tus vídeos con una llamada a la acción que dirija a los espectadores a suscribirse a tu canal, ver el siguiente vídeo de una serie o proporciona un enlace para comprar o suscribirse.
Estos son los pasos
- Para acceder a activos gratuitos y premium en Camtasia 2023.3.0 y versiones posteriores, selecciona la pestaña secundaria Assets para Camtasia en la pestaña Medios.

- Sigue cualquiera de estas opciones:
- Examina los activos en las categorías Títulos y Kit de canales. Haz clic en Ver todo para ver más activos dentro de esa categoría.

- Introduce un término de búsqueda en el campo Buscar y pulsa la tecla Intro.

- Haz clic en el menú desplegable Filtro de búsqueda para filtrar los resultados por activos gratuitos, búsqueda segura o búsquedas recientes.

- Haz doble clic para previsualizar un activo.
- Para añadir un activo a tu vídeo, arrástralo desde la pestaña secundaria Assets para Camtasia a la ubicación que quieras en la línea de tiempo o el lienzo.
Para saber más sobre cómo personalizar el activo, consulta Mejorar tu vídeo con activos de Camtasia o Colocar los medios en el lienzo.
Cómo añadir subtítulos en Camtasia
Los subtítulos muestran texto en pantalla sincronizado con la voz en off y los sonidos de un vídeo. Los subtítulos permiten que los vídeos tengan mayor alcance y lleguen a más público, por ejemplo:
- Personas sordas o con problemas auditivos.
- Personas que no pueden activar el audio en el lugar en que se encuentran.
- Personas que no hablan el idioma del vídeo y sí pueden entenderlo gracias a los subtítulos traducidos.
Camtasia te permite crear y publicar dos tipos comunes de subtítulos de vídeo:
Subtítulos tradicionales
- Los espectadores pueden activar o desactivar los subtítulos en los controles del reproductor de vídeo.
- Ayuda a cumplir las directrices de accesibilidad del vídeo.
Consulta Añadir subtítulos tradicionales a un vídeo.
Subtítulos dinámicos
- Aparece siempre en pantalla como parte del vídeo.
- Los subtítulos estilísticos suelen utilizarse en vídeos de redes sociales o como efecto visual para realzar el contenido o el mensaje del vídeo.
Consulta Añadir subtítulos dinámicos.
Consejos para ahorrar tiempo
Sigue estos consejos que te ahorrarán tiempo y te ayudarán a crear vídeos de aspecto profesional para tu marca, canal o negocio.
Añade preajustes y favoritos
Añade anotaciones de rótulos de uso frecuente o personalizadas como preajuste. Puedes hacer clic en el icono de estrella de un rótulo para añadirlo a tu pestaña Favoritos y acceder a él rápidamente. Consulta Personalizar Camtasia.
Guarda activos personalizados en tu biblioteca
La biblioteca almacena cualquier activo o medio personalizado que quieras reutilizar en tus proyectos de vídeo de Camtasia. Puedes empaquetar tu biblioteca para compartirla con otras personas y poder:
- Mantener un aspecto y elementos coherentes en todos los vídeos.
- Ayudar a tu equipo a crear vídeos profesionales basados en tus mejoras de vídeo favoritas.
- Ahorrar tiempo teniendo elementos de vídeo preparados fácilmente accesibles.
Consulta Reutilizar medios en varios proyectos (biblioteca).
Aplicar un tema
Configura los colores, la fuente y el logotipo de tu marca en un tema para aplicar rápidamente estos preajustes y mantener la coherencia en una serie de vídeos. Consulta Crear tu paleta de colores (temas).
Obtener Camtasia
Empieza a usar la grabadora de pantalla y el editor de vídeo más potente del mundo.
Todos los tutoriales de Camtasia