Capturar, editar y compartir una imagen con Snagit
Aprende a utilizar Snagit para hacer fácilmente una captura de pantalla. Luego edita y comparte la imagen para comunicar tu mensaje con claridad.
Aprende a utilizar Snagit para hacer fácilmente una captura de pantalla. Luego edita y comparte la imagen para comunicar tu mensaje con claridad.


La captura se abre en Snagit Editor.
Para más información y opciones de captura, consulta:
Añade anotaciones como números de paso y rótulos para comunicar tu mensaje con claridad.
Identifica partes de una imagen añadiendo rótulos ordenados mientras señalas y haces clic.
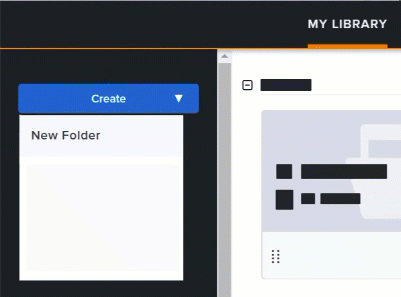
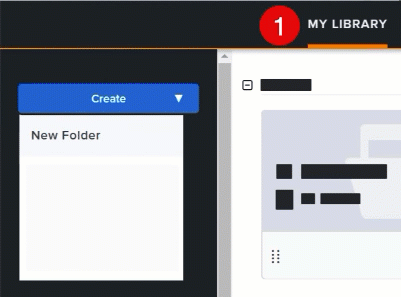
Para obtener más información, incluidas las propiedades y consejos de la herramienta Paso, consulta Herramienta Paso.
Señala una zona concreta de una imagen y añade información contextual.
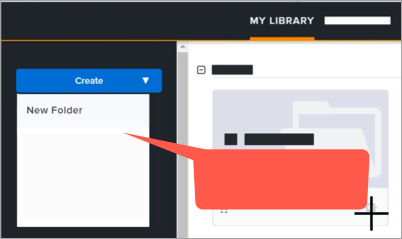
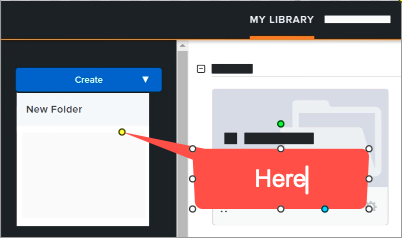
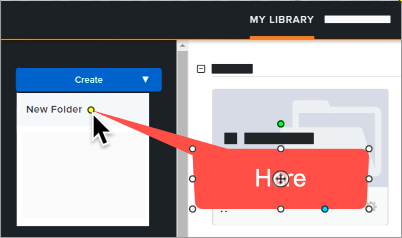
Para obtener más información, incluidas las propiedades de la herramienta Rótulo, consulta Herramienta Rótulo.
Sugerencia: ¡descubre más herramientas!
Haz clic en Más en la barra de herramientas para acceder a herramientas adicionales o para personalizar la barra de herramientas. Para saber más sobre cualquiera de las herramientas, consulta Herramientas de Snagit.
Añade efectos de mejora de la imagen, como bordes o bordes rasgados, o elimina partes de la imagen con la herramienta Selección.
Haz clic en el botón Efectos para abrir el panel Efectos.![]()
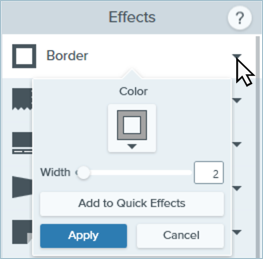

Para obtener más información, consulta Añadir efectos.
Snagit elimina el área seleccionada de la imagen y la rellena automáticamente con el mismo color que el área circundante.
Para saber más sobre las opciones de selección, por ejemplo, cómo crear una imagen circular o editar el texto de una captura de pantalla, consulta Herramienta Selección.
Para obtener más información sobre los efectos y otras formas de editar tu imagen, consulta Editar capturas.
Consigue un enlace para compartir tu imagen en un correo electrónico o mensaje a cualquier persona, aunque no tenga cuenta de TechSmith.

Para más información, consulta Obtener un enlace para compartir.
Sugerencia: ¡descubre más formas de compartir!
Haz clic en Copiar todo para copiar y pegar rápidamente tu imagen en otra aplicación.
O haz clic en el menú desplegable Compartir enlace para compartir la imagen directamente con otra aplicación o para guardar el archivo en una ubicación concreta. Consulta Compartir capturas.
Nota: este tutorial es para la versión 2025 de Snagit. Las versiones anteriores pueden tener un aspecto o funcionamiento diferente.