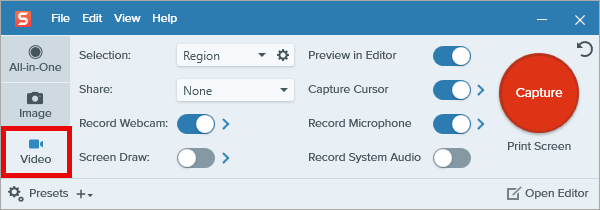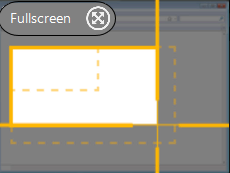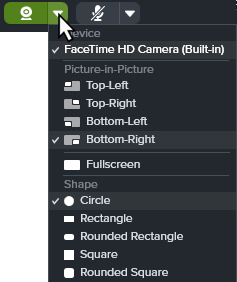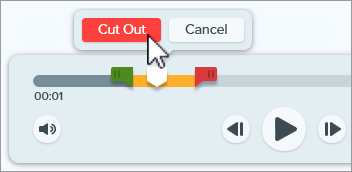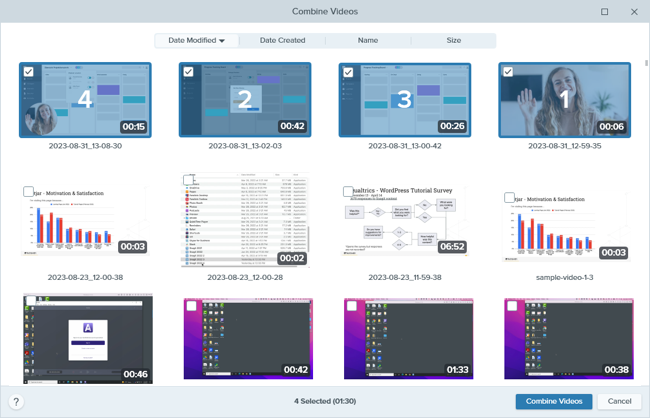Introducción
1. Grabar un vídeo con Snagit (3:07)
Pasos para grabar un vídeo
- En la ventana de captura, selecciona la pestaña Vídeo.
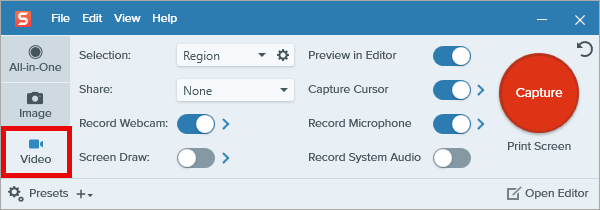
- En la pestaña Vídeo, ajusta la configuración según sea necesario, por ejemplo, para grabar tu micrófono, cámara web o cursor.

- Aparecerán las cruces de color naranja. Haz clic y arrastra para seleccionar el área de grabación en la pantalla o haz clic en el botón Pantalla completa para seleccionar toda la pantalla.
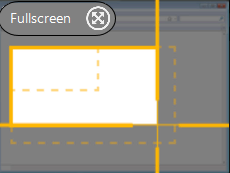
- Aparecerá la barra de herramientas de grabación de vídeo.

- Haz clic en un botón de la barra de herramientas para activar o desactivar la opción antes o durante la grabación:
- Cámara web: graba en directo desde la cámara web conectada o integrada. Haz clic en el menú desplegable para seleccionar el dispositivo de la cámara y la opción de cámara web Imagen dentro de imagen o Pantalla completa.
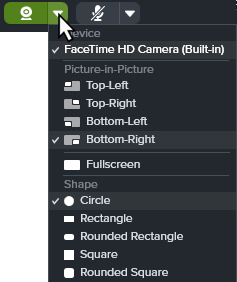
- Capturar el cursor: captura el cursor durante la grabación de pantalla. Haz clic en la lista desplegable para activar o desactivar los efectos del cursor.

- Audio del sistema: graba el audio del equipo, como las alertas de las aplicaciones o el audio que estén reproduciendo los altavoces del ordenador.

- Audio del micrófono: graba el audio del micrófono integrado en el ordenador o desde un micrófono conectado por USB. Haz clic en la lista desplegable para seleccionar un dispositivo.

- Para comenzar la grabación, haz clic en el botón Grabar o pulsa Mayús+F9 (Windows) o Comando+Mayús+Espacio (Mac).

- Para pausar la grabación, haz clic en el botón Pausa o pulsa Mayús+F9 (Windows) o Control+Mayús+Espacio (Mac).

- Para detener la grabación, haz clic en el botón Detener o pulsa Mayús+F10 (Windows) o Control+Mayús+V (Mac).

Para obtener más información y ver opciones de vídeo, consulta:
2. Editar un vídeo de Snagit (1:22)
Corta errores o partes no deseadas, o recorta el principio o el final de un vídeo.
Pasos para editar un vídeo
- Arrastra el control inicial verde en la línea de tiempo hasta el lugar donde comienza el corte.

- Arrastra el control final rojo en la línea de tiempo hasta el lugar donde termina el corte.

- Para revisar el segmento que se va a cortar, arrastra el cabezal de reproducción blanco por la línea de tiempo.

- Haz clic en el botón Recortar.
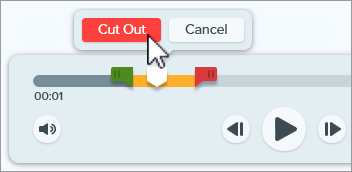
3. Combinar vídeos de Snagit (2:02)
Graba varios vídeos con Snagit y luego combínalos en un único vídeo. Por ejemplo:
- Graba un vídeo en fragmentos en lugar de en una sola toma.
- Graba la información adicional omitida en la primera grabación.
- Importa y añade un vídeo o segmento grabado por otra persona.
Pasos para combinar vídeos
- En la barra de herramientas de reproducción de vídeos, haz clic en Añadir vídeos.

- En el cuadro de diálogo Combinar vídeos, haz clic para seleccionar otros vídeos en el orden en que quieras combinarlos.
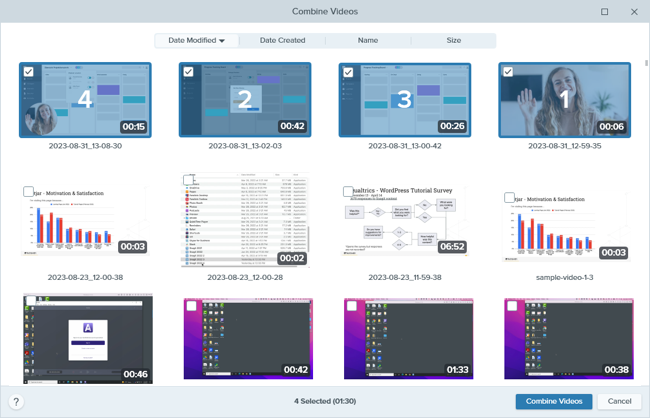
- Haz clic en Combinar vídeos.
El vídeo combinado se muestra en el lienzo para que puedas revisarlo y compartirlo. Los vídeos originales permanecen en la bandeja o en biblioteca para su uso futuro. Para obtener más información, consulta Combinar vídeos.
4. Compartir o guardar un vídeo de Snagit (1:26)
Comparte directamente en la aplicación, el servicio de alojamiento o la ubicación de archivos que elijas.
Pasos para compartir o guardar tu vídeo
- En Snagit Editor, haz clic para seleccionar un vídeo en la bandeja de capturas recientes.
- Haz clic en el desplegable Compartir enlace o Compartir y selecciona un destino:
- Archivo: guarda un mp4 en tu ordenador o unidad de red.
- Screencast: sube tu vídeo al sitio para compartir vídeos en línea de TechSmith, con conversaciones y comentarios incorporados. Snagit copia automáticamente el enlace en el portapapeles. Más información sobre Snagit + Screencast para las comunicaciones en el lugar de trabajo.
- Plataforma de alojamiento o destino en la nube: selecciona Google Drive, Dropbox, YouTube u otro destino para subir tu vídeo. Snagit copia automáticamente el enlace a el portapapeles. Consulta Compartir capturas.
Nota: este tutorial es para la versión 2025 de Snagit. Las versiones anteriores pueden tener un aspecto o funcionamiento diferente.
Todos los tutoriales de Snagit