Añadir comentarios o etiquetas
Snagit hace que sea fácil añadir comentarios o etiquetas a tus imágenes para mejorar la comunicación en el lugar de trabajo.
Snagit hace que sea fácil añadir comentarios o etiquetas a tus imágenes para mejorar la comunicación en el lugar de trabajo.
Añade anotaciones para resaltar o comentar áreas de una imagen.
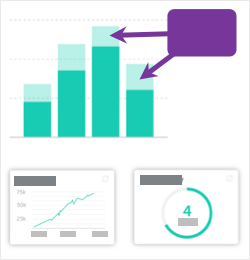
Nota: si la herramienta no aparece en la barra de herramientas, haz clic en el desplegable Más.
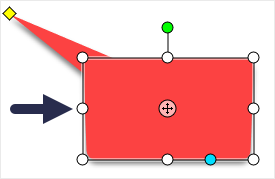
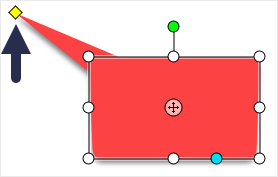
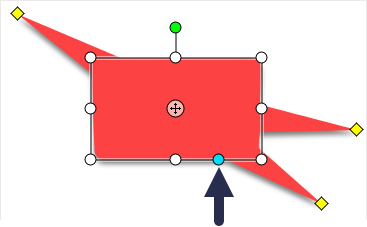

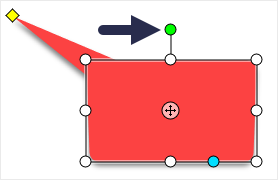
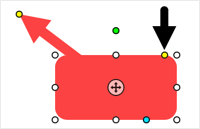
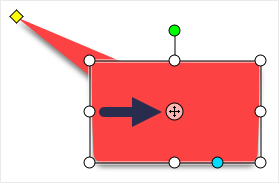
Para obtener más información, consulta Herramienta Rótulo.
Añade subtítulos, encabezados u otros textos a una imagen.
Nota: para añadir texto con un color de fondo, un borde o una flecha, utiliza la herramienta Rótulo en lugar de la herramienta Texto.
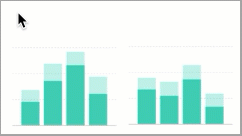
Nota: si la herramienta no aparece en la barra de herramientas, haz clic en el desplegable Más.
Para obtener más información, consulta Herramienta Texto.
Añade pasos para ilustrar un proceso o destaca zonas concretas de una imagen.
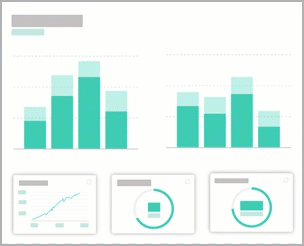
Nota: si la herramienta no aparece en la barra de herramientas, haz clic en el desplegable Más.
Para obtener más información, consulta Herramienta Paso.
Nota: este tutorial es para la versión 2025 de Snagit. Las versiones anteriores pueden tener un aspecto o funcionamiento diferente.