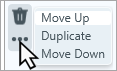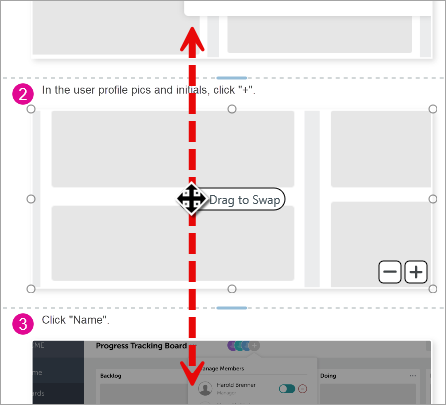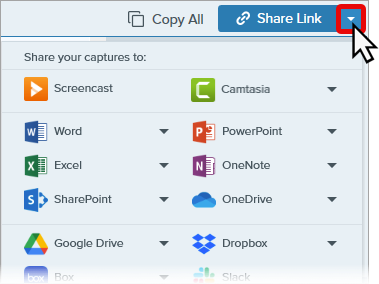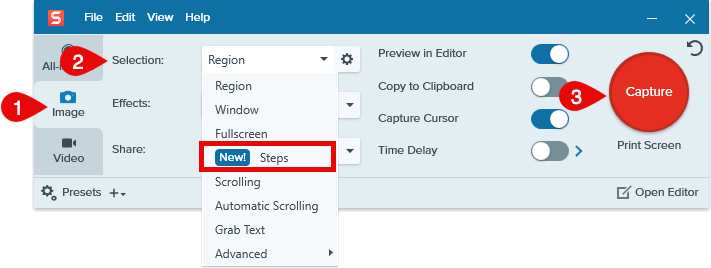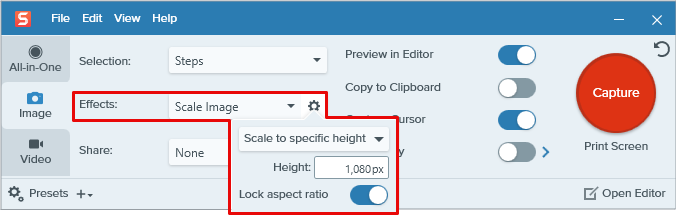Con Captura de pasos, Snagit hace capturas de pantalla automáticamente a medida que haces clic en un proceso en la pantalla. A continuación, Snagit convierte rápidamente las capturas de pantalla en una guía visual editable con pasos numerados para ti. Por ejemplo, puedes:
- Ayudar a tu equipo a iniciarse en un nuevo proceso o programa informático.
- Mostrar a un cliente cómo presentar una reclamación o hacer un cambio en su cuenta.
- Proporcionar formación informal para responder a preguntas repetidas.
- Documentar un fallo de software para que lo reproduzcan los desarrolladores.
1. Captura tus pasos en pantalla
- En la ventana Captura, haz clic en Preajustes.
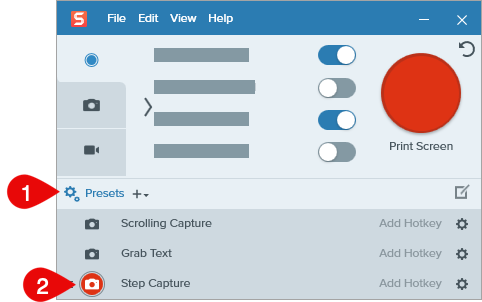
- En el menú Preajustes, haz clic en el botón de captura situado junto a Captura de pasos. Un mensaje indica que Snagit está capturando tus pasos.
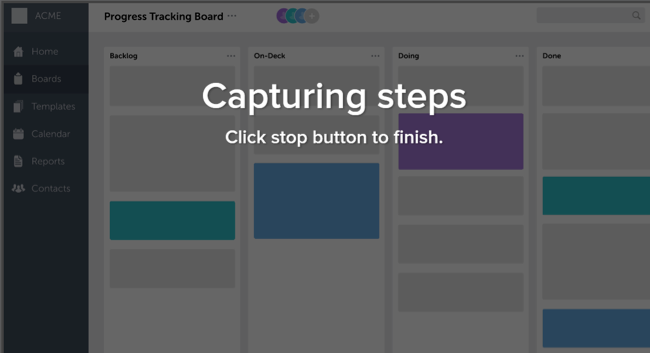
- Completa las acciones en pantalla que quieras documentar. A medida que haces clic, la barra de herramientas de Captura de pasos muestra el número de pasos registrados.

Sugerencia: cambia la posición de la barra de herramientas de Captura de pasos.
De forma predeterminada, la barra de herramientas de Captura de pasos aparece en la esquina inferior izquierda de la pantalla. Arrastra la barra de herramientas para recolocarla en otro lugar. Snagit no captura los clic en la barra de herramientas.
- Cuando hayas terminado con las acciones, haz clic en el botón Detener.
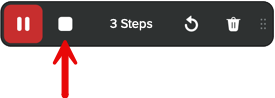
La guía paso a paso resultante se abre en Snagit Editor. Ajusta las opciones de zoom del Editor para acercar o alejar la guía.
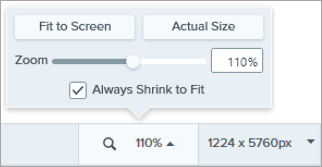
2. Edita la guía paso a paso
Snagit crea automáticamente una guía básica con los siguientes elementos que se pueden editar:
- Título y encabezado
- Paso numerado para cada clic y, cuando sea posible, el nombre del elemento sobre el que se ha hecho clic.
- Captura de pantalla de cada clic incluyendo el cursor resaltado.
Editar texto
Edita el texto del encabezado o las descripciones de los pasos.
Ver detalles
- Haz clic en para seleccionar un campo de texto.

- Sigue cualquiera de estas opciones:
- Cuando hayas terminado de editar, haz clic en otro lugar de la guía para anular la selección del campo de texto.
Cambiar el color del paso
Puedes cambiar el color de los pasos numerados.
Ver detalles
- Haz clic con la tecla Mayús pulsada para seleccionar los pasos que quieras cambiar.
- En la barra lateral, selecciona un estilo rápido o edita las propiedades de la herramienta.
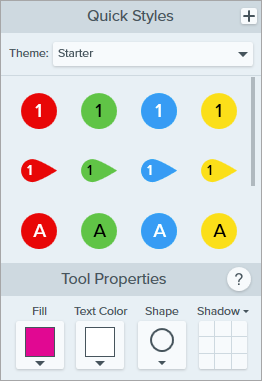
Ajustar las capturas de pantalla
Snagit acerca y centra automáticamente las capturas de pantalla dentro de los marcos de imagen, también llamados zonas para soltar, en función de dónde hayas hecho clic. Puedes cambiar el tamaño y la posición de la captura de pantalla dentro del marco de la imagen, por ejemplo para proporcionar más contexto sobre dónde has hecho clic.
Acercar o alejar el zoom de forma incremental
- Pasa el ratón por encima de la imagen para mostrar los botones
 y
y  en la esquina inferior derecha del marco de la imagen.
en la esquina inferior derecha del marco de la imagen.
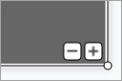
- Haz clic en
 para alejar la imagen.
para alejar la imagen.
- Haz clic en
 para acercar la imagen.
para acercar la imagen.
Ajustar manualmente el nivel y la posición del zoom
- Haz doble clic en una captura de pantalla para seleccionarla dentro del marco de la imagen. Aparece toda la captura, incluidas las zonas fuera del marco.
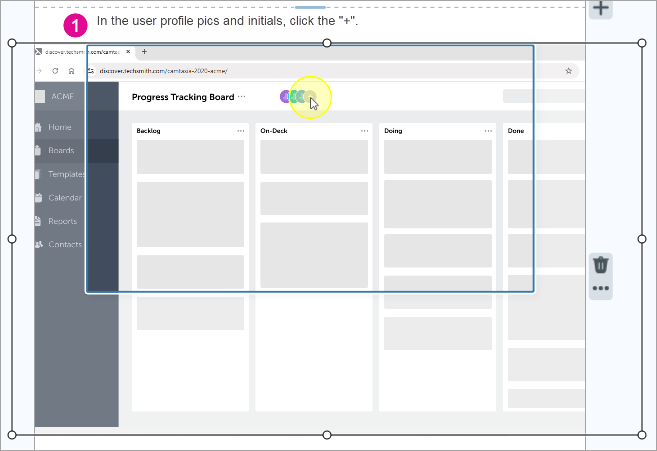
- Sigue cualquiera de estas opciones:
- Acercar o alejar: haz clic en el tirador de una esquina de la captura de pantalla y arrastra para aumentar o reducir el tamaño de la captura dentro del marco de la imagen.
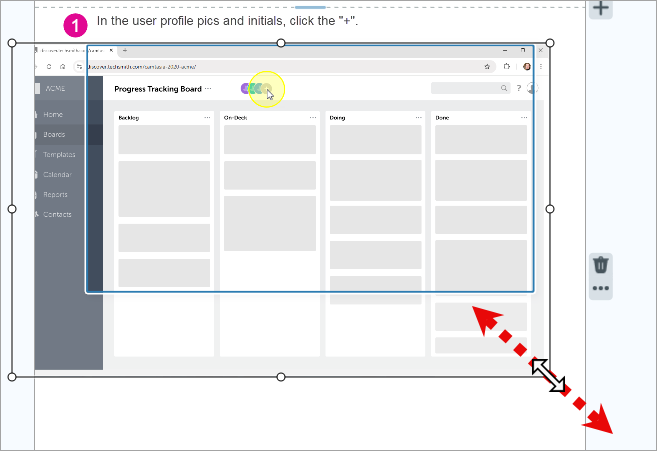
- Recolocar: haz clic en la captura de pantalla y arrástrala para recolocarla dentro del marco de la imagen.
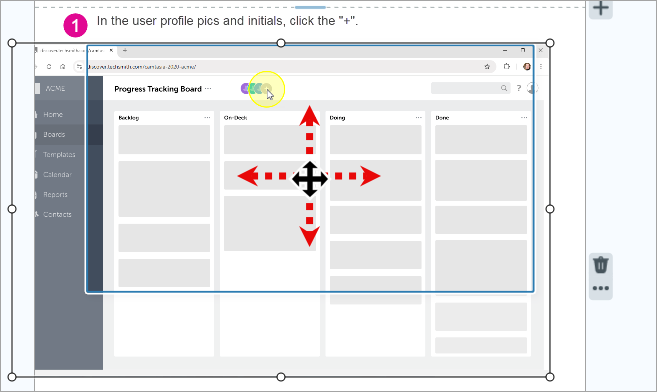
- Cuando hayas terminado de editar, haz clic en otro lugar de la guía para anular la selección de la captura de pantalla.
Sustituir una captura de pantalla
Puede que quieras sustituir una captura de pantalla, por ejemplo si has hecho clic en el elemento equivocado de la pantalla o necesitas sustituir una imagen antigua por una versión más reciente.
Arrastrar una nueva imagen a la guía
- Haz clic en una imagen y arrástrala desde la bandeja de capturas recientes o desde el explorador de archivos del ordenador hasta la zona para soltar o el marco de la imagen. Snagit sustituye la imagen antigua por la nueva.
- Ajusta la nueva imagen dentro del marco de la imagen. Consulta Ajustar capturas de pantalla.
- Opcional: añade un cursor a la nueva imagen. Consulta “Añadir un cursor a una imagen de sustitución” más abajo.
- Cuando hayas terminado de editar la nueva imagen, haz clic en otro lugar de la guía para anular la selección de la imagen.
- Haz clic en la herramienta Mover de la barra de herramientas para seguir editando la guía.

Sustituir por una nueva captura (solo Mac)
- Haz clic en el icono Opciones de sección
 y selecciona la opción Captura.
y selecciona la opción Captura.
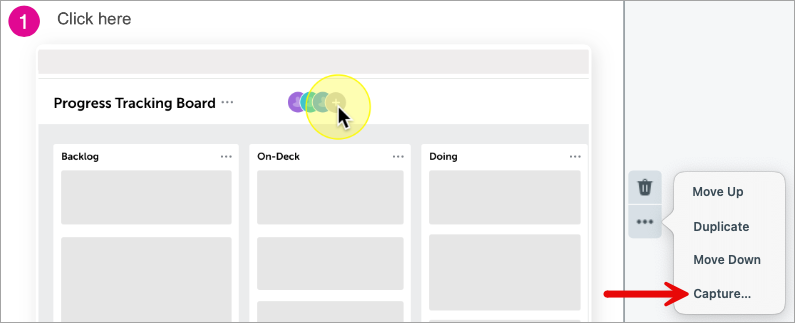
- Aparecerán las cruces de color naranja. Selecciona el área que quieras capturar. Consulta Capturar una imagen.
- Ajusta la nueva imagen dentro del marco de la imagen. Consulta Ajustar capturas de pantalla.
- Opcional: añade un cursor a la nueva imagen. Consulta “Añadir un cursor a una imagen de sustitución” más abajo.
- Cuando hayas terminado de editar la nueva imagen, haz clic en otro lugar de la guía para anular la selección de la imagen.
- Haz clic en la herramienta Mover de la barra de herramientas para seguir editando la guía.

Añadir un cursor a una imagen de sustitución
Si la nueva imagen no incluye un cursor para mostrar dónde hacer clic, añade un cursor con la herramienta Sello.
- Selecciona la herramienta Sello en la barra de herramientas del Editor o en el desplegable Más.

- Busca “cursor” para ver todos los sellos de cursor.
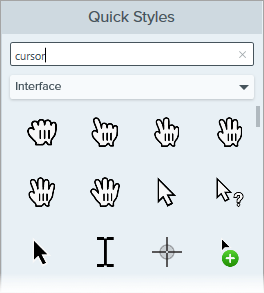
- Haz clic para seleccionar un sello.
- Haz clic en la imagen para añadir el sello de cursor.
- Haz clic en el sello y arrástralo para cambiarlo de posición.
- Haz clic en el tirador de una esquina y arrástrala para cambiar el tamaño del sello.
Editar el marco de la imagen
Puedes editar el marco de la imagen, por ejemplo para añadir un borde o cambiar el tamaño y dejar espacio para un texto más descriptivo.
Ver detalles
- Haz clic en para seleccionar la imagen.
- Sigue cualquiera de estas opciones:
- Cuando hayas terminado de editar, haz clic en otro lugar de la guía para anular la selección de la imagen.
Eliminar un paso o una sección
Para eliminar un paso o una sección, haz clic en el icono Eliminar sección  .
.
Sugerencia: Snagit actualiza automáticamente los números de paso.
Cuando eliminas, añades o reordenas pasos en la guía, Snagit renumera automáticamente los pasos por ti y actualiza el recuento total de pasos en la parte superior de la guía.
Añadir un paso o una sección
Ver detalles
Añade un encabezado, una sección de imagen con un paso numerado, una sección de texto o un pie de página a la guía. Haz clic en la icono Añadir sección  y selecciona el tipo de sección.
y selecciona el tipo de sección.
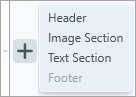
Para duplicar una sección existente, haz clic en el icono Opciones de sección  y selecciona Duplicar.
y selecciona Duplicar.
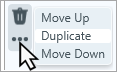
Cambiar el orden de los pasos
Subir o bajar un paso en la guía
Para cambiar el orden de un paso de la guía, haz clic en el icono Opciones de sección  y selecciona la opción Subir o Bajar.
y selecciona la opción Subir o Bajar.
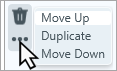
Intercambiar pasos
Puedes intercambiar un paso por otro.
- Selecciona la herramienta Mover de la barra de herramientas o del desplegable Más.
- Pasa el ratón por encima de una imagen para mostrar el mensaje Arrastrar para intercambiar y el tirador.
- Arrastra el tirador a otra zona para soltar.
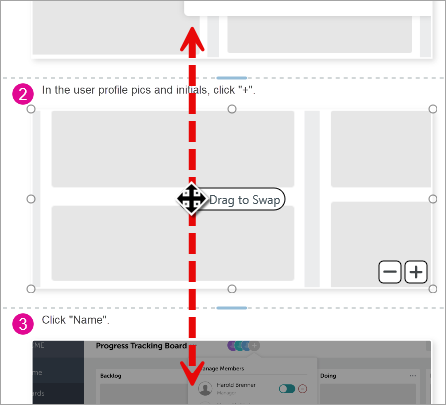
Snagit intercambia las imágenes y el texto en los pasos.
Cambiar el tamaño de un paso o una sección
Para aumentar o reducir el tamaño de un paso o una sección, haz clic en el divisor de sección azul y arrástralo hacia arriba o hacia abajo.

3. Comparte tu guía
Cuando hayas terminado con la guía, completa cualquiera de los siguientes pasos para compartirla con tu público objetivo:
- Consigue un enlace para compartir: haz clic en Compartir enlace para copiar un enlace en el portapapeles y pegarlo en un correo electrónico o mensaje. Los destinatarios pueden ver tu guía en Screencast, hacer preguntas y dar su opinión incluso sin tener una cuenta de TechSmith. Consulta Obtener un enlace para compartir.
- Guardar como PDF: selecciona Archivo > Guardar como y elige PDF como tipo de archivo.
- Imprimir: selecciona Archivo > Imprimir para imprimir la guía.
- Enviar a una app o a la nube: haz clic en el desplegable Compartir enlace y elige un destino. Consulta Compartir capturas.
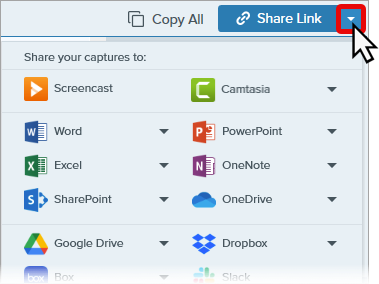
Sugerencias
- También puedes acceder a la captura de pasos desde la pestaña Imagen de la ventana de captura. En el desplegable Selección, selecciona Pasos y haz clic en el botón Captura.
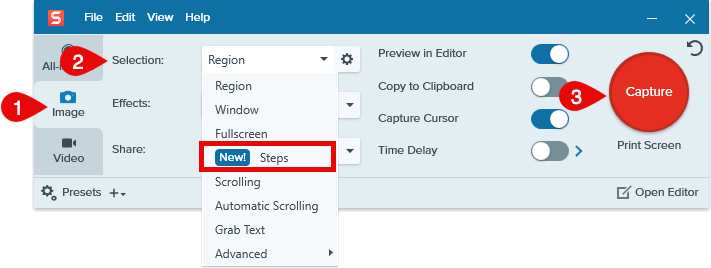
- Si utilizas un monitor 4K, considera la posibilidad de reducir la escala de las imágenes para reducir la captura y el tamaño del archivo. En el desplegable Efectos, selecciona Escalar imagen (solo Windows).
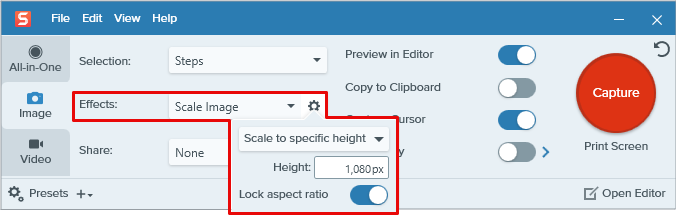
- Cuando inicies la captura de pasos, espera a que desaparezca el mensaje “Capturando pasos” para asegurarte de que se captura tu primer clic.
- Haz clic en el botón Pausa de la barra de herramientas de captura de pasos para prepararte para el siguiente paso. Haz clic en Grabar para reiniciar la captura.

- No hay límite en el número de pasos que se pueden capturar. Sin embargo, las capturas de más de 50 pasos en Windows o de 100 pasos en Mac pueden afectar al rendimiento.
- En la guía resultante, considera la posibilidad de eliminar los pasos que parezcan redundantes u obvios. Ten en cuenta a tu público objetivo y su familiaridad con el contexto.
- Cuando eliminas, añades o reordenas pasos en la guía, Snagit renumera automáticamente los pasos por ti y actualiza el recuento total de pasos en la parte superior de la guía.
Nota: este tutorial es para la versión 2025 de Snagit. Las versiones anteriores pueden tener un aspecto o funcionamiento diferente.
Todos los tutoriales de Snagit

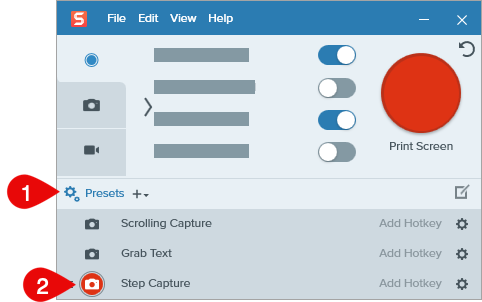
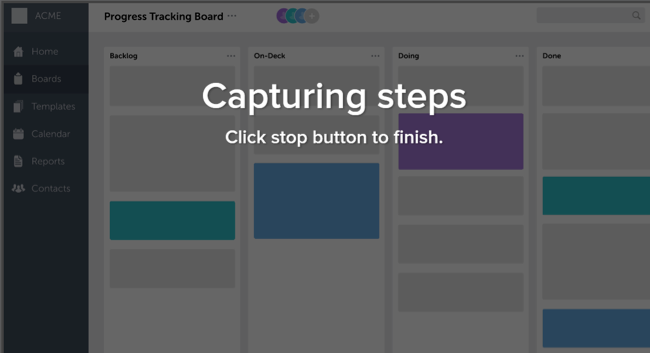
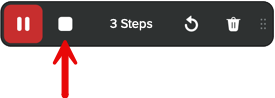
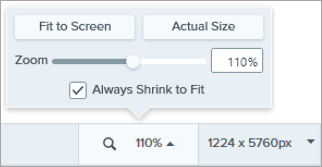




![]() en la esquina superior derecha del campo para permitir la edición.
en la esquina superior derecha del campo para permitir la edición.

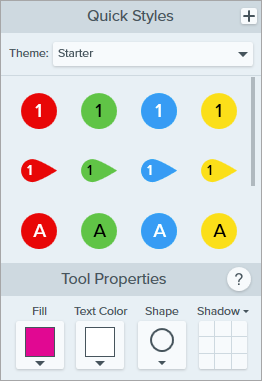
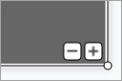
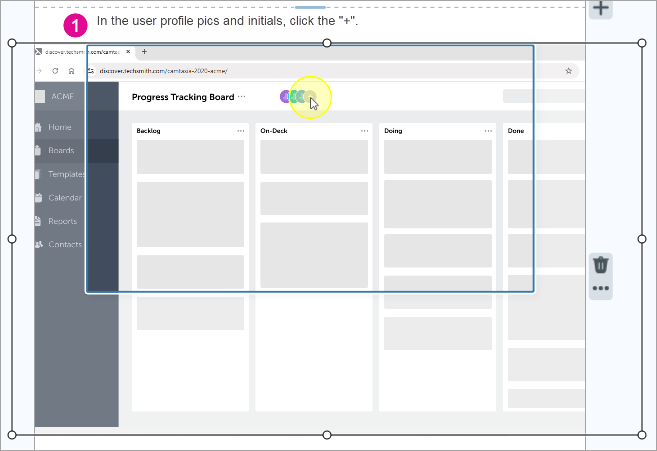
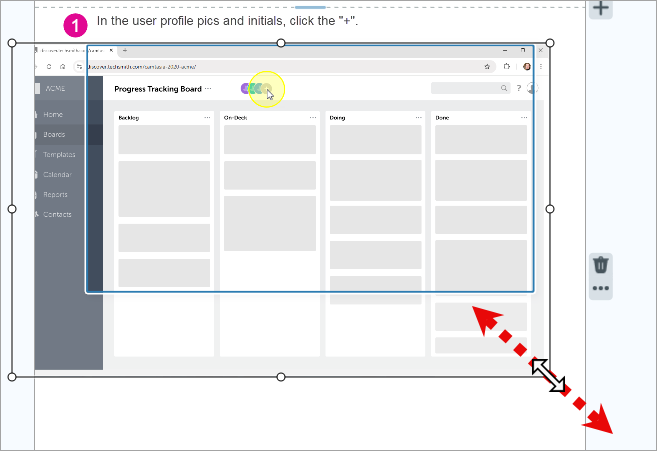
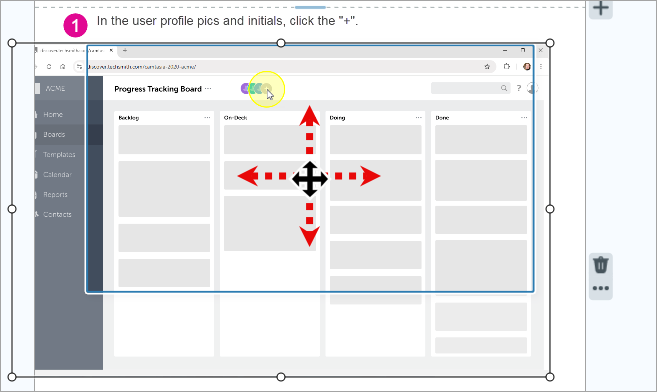
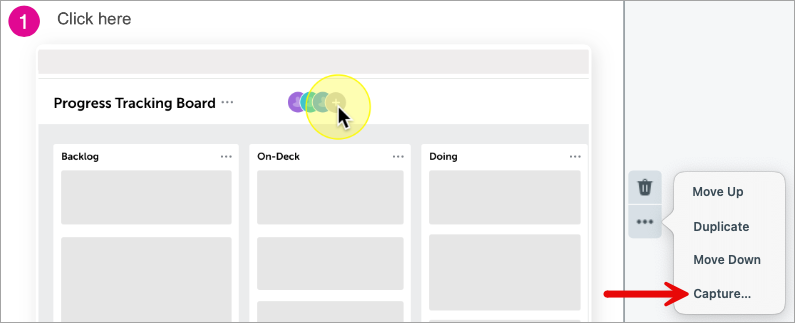
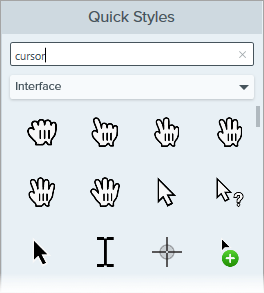

![]() en la esquina superior derecha del marco de la imagen para permitir la edición.
en la esquina superior derecha del marco de la imagen para permitir la edición.
![]() en la esquina superior derecha del marco de la imagen para permitir la edición.
en la esquina superior derecha del marco de la imagen para permitir la edición.
![]() .
.![]() y selecciona el tipo de sección.
y selecciona el tipo de sección.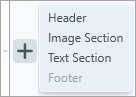
![]() y selecciona Duplicar.
y selecciona Duplicar.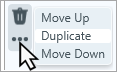
![]() y selecciona la opción Subir o Bajar.
y selecciona la opción Subir o Bajar.