Capturar tu pantalla
Aprende a hacer tu primera captura con Snagit.
Aprende a hacer tu primera captura con Snagit.
Este tema ofrece una breve introducción para ayudarte a realizar tu primera captura con Snagit. Para obtener información más detallada sobre cómo realizar una captura o un vídeo de cualquier elemento de la pantalla, consulta los siguientes temas:
Desde la ventana de captura se puede acceder a todos los ajustes de captura de Snagit. Para abrir la ventana de captura de Snagit:
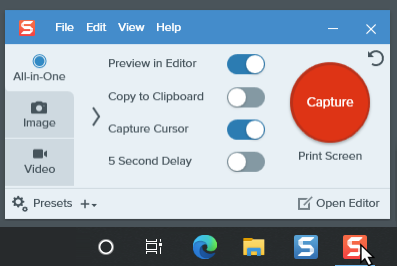
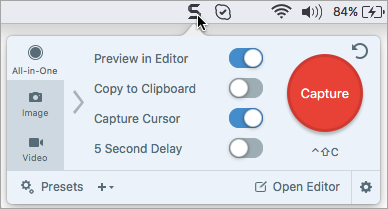
En la ventana de captura, selecciona el tipo de captura y los ajustes para capturar cualquier elemento de la pantalla.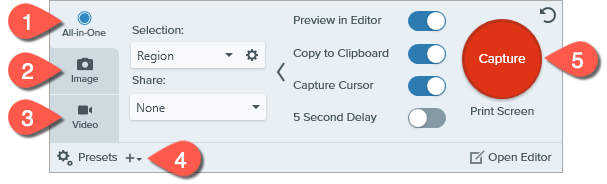

Pestaña All-in-One
Captura rápidamente una imagen, un vídeo o una captura con desplazamiento. Consulta Tomar tu primera captura.

Pestaña Imagen
Personaliza los ajustes para capturar una imagen. Añade automáticamente efectos, compártela directamente en un destino y mucho más. Consulta Capturar una imagen.

Pestaña Vídeo
Personaliza los ajustes para capturar un vídeo. Establece un dispositivo de audio o una cámara web para grabar vídeo. Consulta Grabar vídeo con Snagit.

Preajustes
Guarda los ajustes que uses con más frecuencia y asígnales accesos directos de teclado para incrementar la velocidad y la eficacia de las capturas. Haz clic en el botón Preajustes para abrir las listas de preajustes. Consulta Guardar los ajustes de captura como preajustes.

Botón Captura
Haz clic en el botón Captura para iniciar una captura con los ajustes actuales seleccionados en la pestaña.
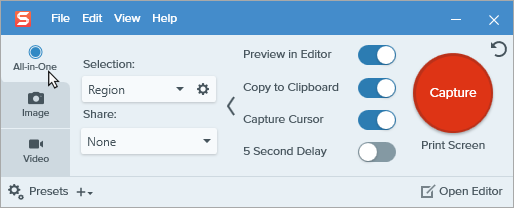
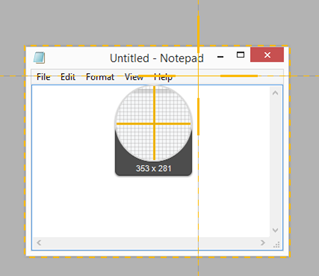



La captura se abre en Snagit Editor, desde donde puedes previsualizarla, editarla y compartirla.
Sugerencia: ahorra tiempo con las combinaciones de teclas y los preajustes de captura global.
La combinación de teclas de captura global (Imprimir pantalla para Windows o Control+Mayús+C para Mac) inicia una nueva captura con los ajustes actuales de la ventana de captura. Dichos ajustes se guardarán por lo general de la captura más reciente. Para editar los ajustes de captura, abre la ventana de captura.
Para configurar distintos accesos directos de teclado para tus capturas más habituales, consulta Guardar los ajustes de captura como preajustes.
Nota: este tutorial es para la versión 2025 de Snagit. Las versiones anteriores pueden tener un aspecto o funcionamiento diferente.