Explorar Snagit Editor
Snagit Editor te permite revisar, editar y compartir capturas. También es el eje central para crear vídeos y guías visuales, así como para acceder a tu historial de capturas y a los activos de Snagit.
Snagit Editor te permite revisar, editar y compartir capturas. También es el eje central para crear vídeos y guías visuales, así como para acceder a tu historial de capturas y a los activos de Snagit.
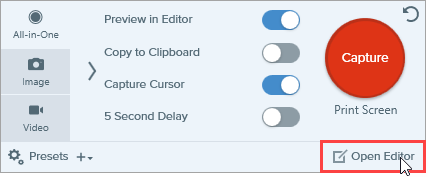
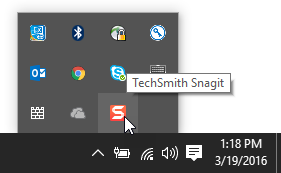
Snagit Editor está repleto de opciones para revisar, editar y compartir tus capturas. Aquí tienes áreas clave con enlaces para saber más:

Biblioteca | La biblioteca de Snagit almacena tu historial de capturas, incluidas imágenes, grabaciones de vídeo y GIF animados creados con Snagit. Encuentra capturas por fecha, fuente, etiquetas y más. Consulta Introducción a la biblioteca de Snagit. |
Activos | Ve al sitio web de TechSmith Assets para Snagit para descargar más de 100 millones de sellos, fotos, temas y plantillas que puedes usar en Snagit. Puedes seleccionar:
|
Captura | Abre la ventana de captura para acceder a toda la gama de ajustes de captura de imagen, vídeo y All-in-One. Consulta Cómo captura tu pantalla. |
Crear | Imagen a partir de plantilla: crea rápidamente guías visuales fáciles de seguir para tu equipo o tus clientes. Consulta Crear guías visuales con plantillas. Vídeo a partir de imágenes: narra y marca un conjunto de imágenes para mostrar un proceso o compartir información. Consulta Convertir tus capturas de pantalla en un vídeo. |
Barra de herramientas | Haz clic para seleccionar una herramienta para anotar, editar y mejorar las capturas de imagen. Haz clic en Más para acceder a otras herramientas. Consulta Herramientas de Snagit. Nota: las herramientas solo están disponibles para editar capturas de imagen. Para añadir anotaciones mientras grabas vídeo, utiliza la función Dibujar en pantalla. Para añadir anotaciones en vídeo grabado, compártelo en TechSmith Camtasia. |
Lienzo | El lienzo es el espacio de trabajo para previsualizar y editar las capturas.
|
Compartir | Haz clic en Copiar todo para copiar y pegar la imagen o el vídeo seleccionados en otra aplicación. Haz clic en Compartir enlace para copiar un enlace para compartir en el portapapeles. Consulta Obtener un enlace para compartir. Haz clic en el desplegable Compartir para compartir en una app concreta o guardar el archivo en el ordenador o en la nube. Consulta Compartir capturas. |
Estilos rápidos | Aplica o guarda estilos de herramientas personalizados. Consulta Acceder rápidamente a tus herramientas y estilos favoritos. Para ocultar o restaurar los paneles de estilos rápidos y propiedades, selecciona Ver > Barra lateral (Windows) o Barra lateral (Mac). |
Propiedades | Ajusta las propiedades de las herramientas, por ejemplo el color, el tamaño de fuente o la forma, para personalizar una herramienta. Consulta Herramientas de Snagit. |
Efectos | Haz clic en Efectos para ver los efectos de imagen disponibles, como por ejemplo límite de la imagen, el borde rasgado, la información sobre la captura o el ajuste del color. Consulta Añadir efectos. |
Bandeja de capturas recientes | La bandeja muestra las capturas de imagen y de vídeo más recientes, así como otros archivos abiertos o editados en Snagit Editor. La miniatura seleccionada en la bandeja aparece en el lienzo en Snagit Editor. Haz clic en Ocultar recientes/Mostrar recientes (Windows) o en Reciente (Mac) para ocultar o mostrar la bandeja de capturas recientes. Consulta Bandeja de capturas recientes. |


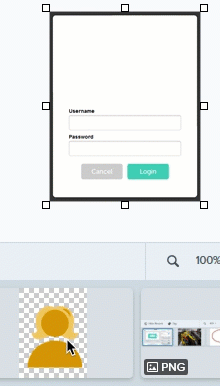
Para ver más opciones y detalles, consulta los tutoriales de Editar capturas.
Nota: este tutorial es para la versión 2025 de Snagit. Las versiones anteriores pueden tener un aspecto o funcionamiento diferente.