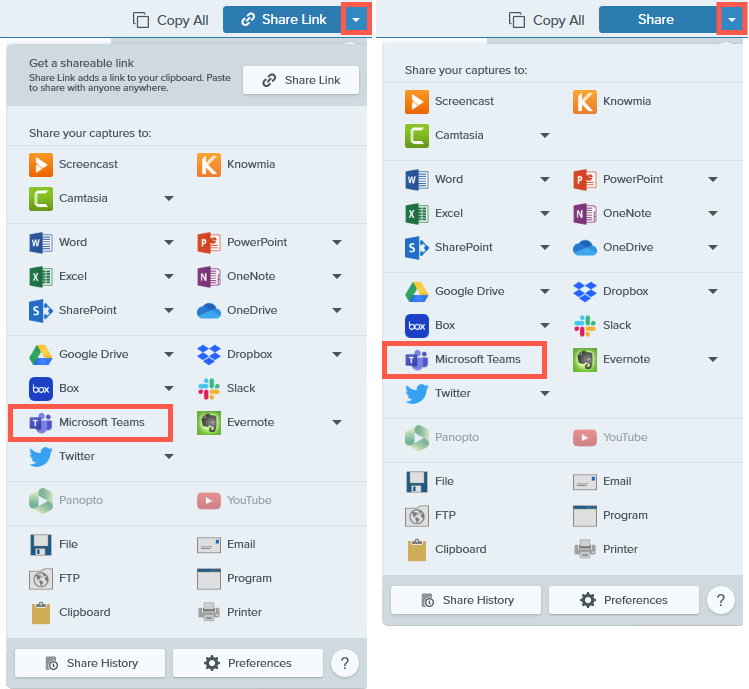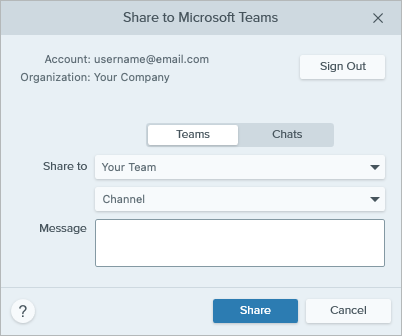Utiliza Snagit para capturar y crear imágenes y vídeos para proporcionar comentarios, compartir información o demostrar un proceso. A continuación, envía tus archivos multimedia directamente a Microsoft Teams, donde otros podrán verlos y responder dentro del canal o en un mensaje de chat.
Nota: para compartir con Microsoft Teams, tu administrador de TI o de Microsoft Teams debe aprobar previamente el complemento de Snagit para Microsoft Teams. Los administradores pueden consultar lo siguiente:
- En Snagit Editor, haz clic para seleccionar una captura en la bandeja de capturas recientes.
- Haz clic en el desplegable Compartir enlace o en el desplegable Compartir y selecciona la opción Microsoft Teams.
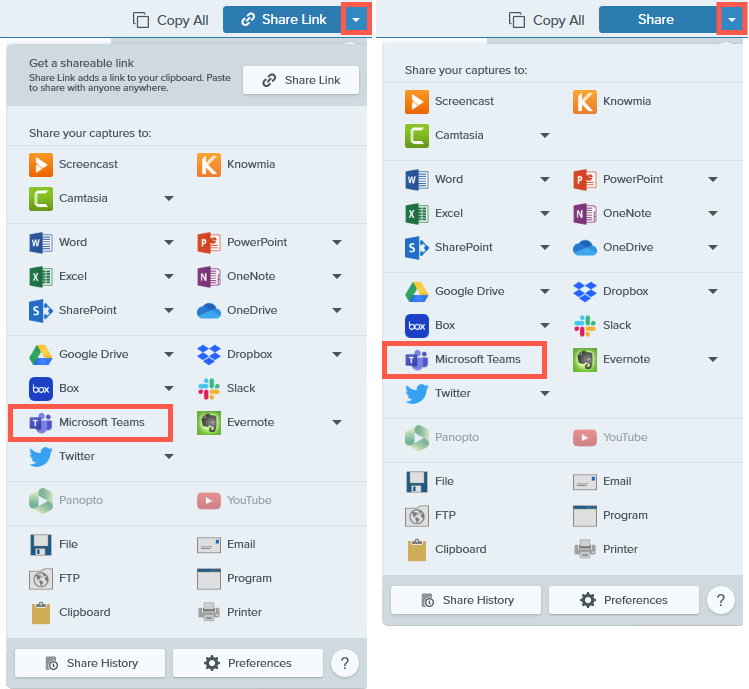
Puede que se te pida que inicies sesión en Microsoft Teams.
- En el cuadro de diálogo Compartir en Microsoft Teams, haz clic para seleccionar la opción Teams o Chats.
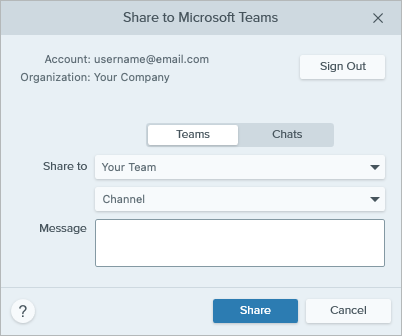
- En el desplegable Compartir en, selecciona un equipo y un canal o un destinatario de chat.
- Opcional: en el campo Mensaje, introduce una descripción, una pregunta o una solicitud de comentarios.
- Haz clic en Compartir.
Tu imagen o vídeo se sube a Microsoft Teams y se copia un enlace en el portapapeles.

Arrastrar y soltar en un canal de Teams
- En Microsoft Teams, ve hasta el canal de Teams donde quieras compartir.
- Haz clic en Crear una nueva publicación.
- Introduce un asunto y un mensaje (opcional) para tu publicación.
- En Snagit Editor, haz clic para seleccionar una captura en la bandeja. Haz clic con la tecla Control (Windows) o Comando (Mac) pulsada para seleccionar varias capturas a la vez.
- Arrastra la(s) captura(s) seleccionada(s) a la publicación en Microsoft Teams.
- Haz clic en Publicar.
Arrastrar y soltar en un chat
- En Microsoft Teams, ve hasta el chat donde quieras compartir.
- En Snagit Editor, haz clic para seleccionar una captura en la bandeja. Haz clic con la tecla Control (Windows) o Comando (Mac) pulsada para seleccionar varias capturas a la vez.
- Arrastra la(s) captura(s) seleccionada(s) al campo Escribe un nuevo mensaje en Microsoft Teams.
- Opcional: en el campo Escribe un nuevo mensaje de Microsoft Teams, introduce una descripción, una pregunta o una solicitud de comentarios.
- Haz clic en el icono Enviar
 .
.
Nota: este tutorial es para la versión 2025 de Snagit. Las versiones anteriores pueden tener un aspecto o funcionamiento diferente.
Todos los tutoriales de Snagit