Editar un vídeo
Aprende a combinar vídeos, recortar partes que no quieras y guardar un clip como un vídeo independiente.
Aprende a combinar vídeos, recortar partes que no quieras y guardar un clip como un vídeo independiente.
Tras grabar una captura de vídeo, el archivo MP4 se abre en Snagit Editor para previsualizarlo y editarlo. Los controles de reproducción del vídeo aparecen debajo de este.

| Control del vídeo | Descripción | |
|---|---|---|
| Tiempo transcurrido Duración | El tiempo transcurrido indica la posición del cabezal de reproducción en la línea de tiempo. La duración indica la duración total del vídeo. | |
| Controles de selección de cabezal de reproducción y de inicio/fin | El cabezal de reproducción blanco controla qué fotograma del vídeo se muestra. Arrastra el cabezal de reproducción para saltar a un punto específico del vídeo. Arrastra los controles verde y rojo para seleccionar un segmento del vídeo que quieras recortar, guardar como un vídeo nuevo o guardar como un GIF animado. | |
  | Reproducir/Pausa | Reproduce o pausa el vídeo. |
| Fotograma anterior / siguiente | Haz clic para avanzar o retroceder un fotograma. | |
| Velocidad de reproducción (solo Mac) | Selecciona una velocidad para revisar el vídeo en Snagit. La velocidad de reproducción no afecta a cómo se reproduce el vídeo cuando compartes, guardas o exportas el archivo. | |
| Silenciar/Reactivar audio/Volumen | Pulsa para silenciar o reactivar el audio de la reproducción de vídeo y para abrir el control deslizante de volumen de reproducción. | |
| Crear GIF animado | Guarda todo el vídeo de la selección actual como un archivo de GIF animado. | |
| Guardar fotograma como una imagen | Guarda el fotograma del vídeo actual como una imagen. La nueva imagen se abre en el lienzo para editarla y compartirla. | |
| Añadir vídeos | Abre el cuadro de diálogo Combinar vídeos para seleccionar y combinar varios clips de vídeo. |
Combina tu vídeo con otros de la biblioteca de Snagit.

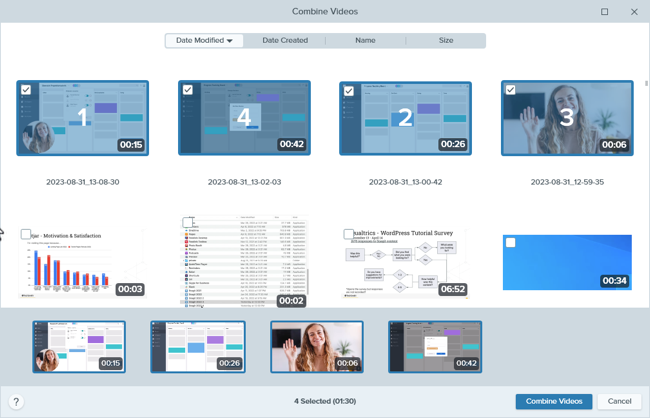
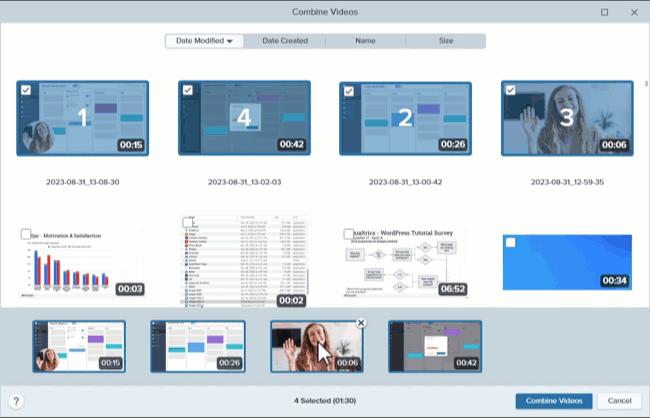
El vídeo combinado se muestra en el lienzo para que puedas revisarlo y compartirlo.
Para obtener más información, consulta Combinar vídeos.
Elimina las partes no deseadas del vídeo, como errores o toses, o bien recorta el principio o el final del vídeo.




Una línea amarilla en la línea de tiempo indica dónde se cortó el segmento.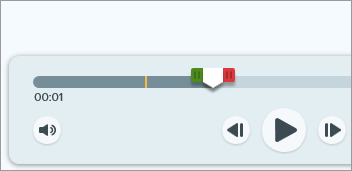
Sugerencia: para recortar un vídeo, selecciona y recorta el principio o el final de la línea de tiempo.
Arrastra los controles de la línea de tiempo para seleccionar el principio o el final del vídeo. Luego selecciona la opción Recortar para eliminar la selección.
Si tienes un vídeo con sonido de micrófono, audio del sistema o ruido de fondo que quieras eliminar, puedes hacer una copia del vídeo que excluya todo el audio (solo en Mac).
Nota: actualmente no es posible en Snagit eliminar solo parte del audio. Por ejemplo, no puedes eliminar la música de fondo o el audio del sistema conservando la narración de voz.
Para hacer una copia de vídeo que excluya todo el audio:
El nuevo vídeo (sin audio) se muestra en el lienzo para que puedas revisarlo y compartirlo.
El vídeo original con audio sigue estando disponible en la bandeja de capturas recientes y en la biblioteca de Snagit para seguir editándolo.
Haz una selección en la línea de tiempo para guardar un clip como un nuevo vídeo.




El nuevo vídeo se muestra en el lienzo para que puedas revisarlo y compartirlo.
Para editar audio o añadir rótulos, títulos y mucho más a tu vídeo, prueba gratis TechSmith Camtasia.
Descargar ahora
Captura el fotograma actual del vídeo como una imagen estática.
La nueva imagen se abre en el lienzo para que puedas revisarla, editarla y compartirla.
Haz clic en Compartir enlace para subir el vídeo a Screencast (gratis con tu cuenta de TechSmith).
Snagit copia un enlace a tu portapapeles para compartir rápidamente tu vídeo con quien quieras.
Acerca de Screencast
Nota: este tutorial es para la versión 2025 de Snagit. Las versiones anteriores pueden tener un aspecto o funcionamiento diferente.