Eliminar partes de una imagen
Elimina objetos, espacios o información que no desees de una imagen.
Elimina objetos, espacios o información que no desees de una imagen.
Snagit ofrece varias formas de eliminar partes de una imagen para centrar la atención en otras zonas o para ocultar objetos y formas.
Selecciona y elimina rápidamente las partes u objetos no deseados de una imagen.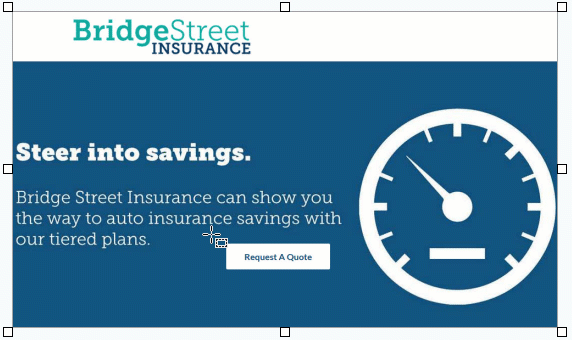
Nota: si la herramienta no aparece en la barra de herramientas, haz clic en el desplegable Más. Para saber cómo personalizar la barra de herramientas, consulta Personalizar la barra de herramientas de Snagit.

Sugerencia: invierte la selección para seleccionar todo lo demás.
Para eliminar o editar todo excepto el área seleccionada, haz clic con el botón derecho del ratón (Windows) o clic con la tecla Control pulsada (Mac) en el lienzo y selecciona Invertir selección.
Para obtener más información, consulta Herramienta Selección.
Aplica el redondeo de esquinas para recortar una imagen cuadrada y convertirla en un círculo, por ejemplo para hacer una foto de perfil redonda.

Sugerencia: empieza con un lienzo transparente.
Selecciona el menú Imagen > Color del lienzo (Windows) o Cambiar color del lienzo (Mac). Haz clic en la vista previa del color del lienzo, selecciona la opción transparente (tablero de ajedrez) y haz clic en Aceptar (Windows) o Aplicar (Mac).
Nota: en Windows, el diamante amarillo aparece cuando pasas el ratón por encima del lienzo.
Corta secciones horizontales o verticales de una imagen para eliminar espacio, objetos o información que no desees.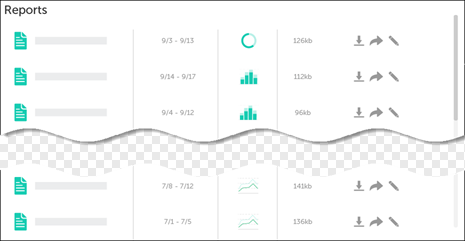
Nota: si la herramienta no aparece en la barra de herramientas, haz clic en el desplegable Más. Para saber cómo personalizar la barra de herramientas, consulta Personalizar la barra de herramientas de Snagit.
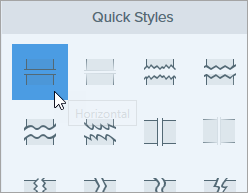
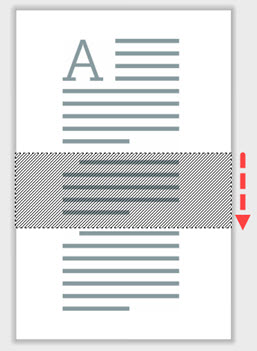
Nota: para los estilos recortados con bordes rectos, Snagit cose las secciones a la perfección. Para otros estilos de bordes, Snagit deja un hueco. El tamaño del hueco no se puede modificar.
Recorta para eliminar las zonas los bordes de una imagen para centrar la atención.
Nota: si la herramienta no aparece en la barra de herramientas, haz clic en el desplegable Más. Para saber cómo personalizar la barra de herramientas, consulta Personalizar la barra de herramientas de Snagit.
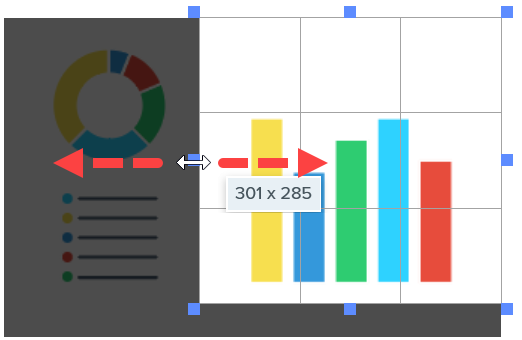
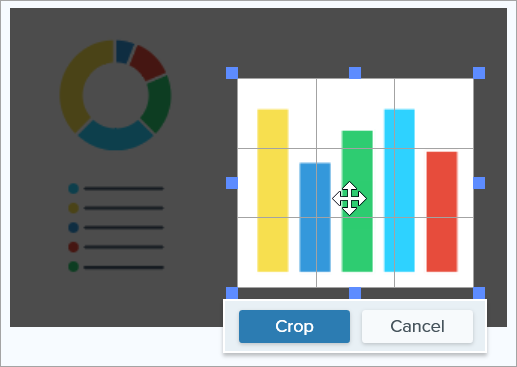
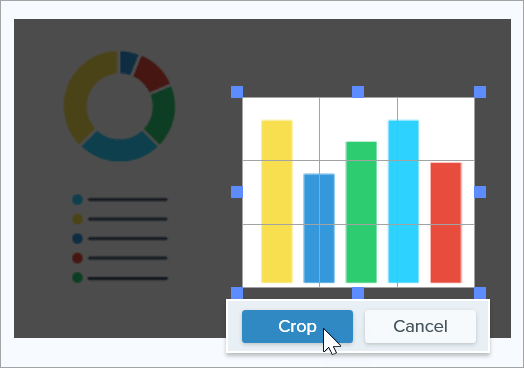
Snagit aplica el recorte a la imagen en el lienzo.
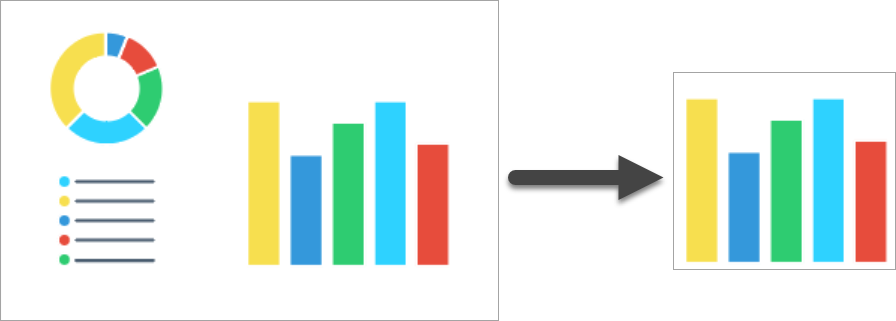
Sustituye un color por otro de tu imagen para ocultar objetos y formas.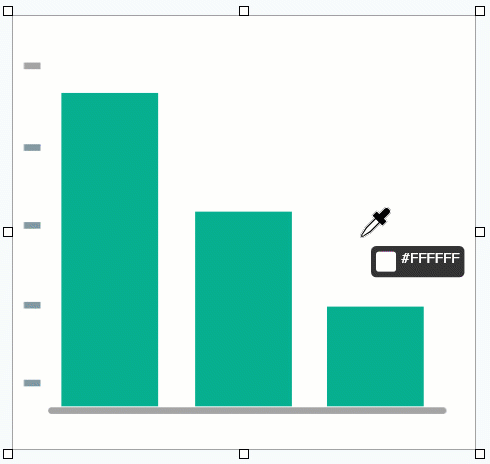
Nota: para cambiar el color de una imagen y que sea transparente, consulta Quitar un fondo.
Nota: si la herramienta no aparece en la barra de herramientas, haz clic en el desplegable Más. Para saber cómo personalizar la barra de herramientas, consulta Personalizar la barra de herramientas de Snagit.
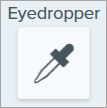
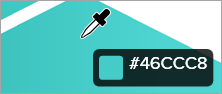
La función Relleno cambia el color del píxel sobre el que haces clic en y todos los demás píxeles del mismo color a su alrededor para que sean el color de relleno. Para obtener más información, consulta Herramienta Relleno.
Sugerencia: ajusta la tolerancia del relleno para obtener mejores resultados.
Si Snagit rellena muy poco o demasiado en un área del lienzo, pulsa Ctrl+Z (Windows) o Comando+Z (Mac) para deshacer el de relleno. Arrastra el control deslizante Tolerancia en Propiedades de la herramienta para ajustar la cantidad de relleno cantidad y vuelve a intentarlo. Aumenta la tolerancia para rellenar más superficie. Disminuye la tolerancia para rellenar menos superficie.
Nota: este tutorial es para la versión 2025 de Snagit. Las versiones anteriores pueden tener un aspecto o funcionamiento diferente.