Herramienta Foco (Mac)
Llama la atención sobre una zona atenuando y/o desenfocando el resto de la imagen.
Llama la atención sobre una zona atenuando y/o desenfocando el resto de la imagen.
Nota: Foco y otras herramientas de la barra de herramientas de Snagit Editor están disponibles para anotar imágenes. Para llamar la atención del espectador mientras grabas un vídeo, prueba la prestación Dibujar en pantalla. Para mejorar el vídeo ya grabado, compártelo en TechSmith Camtasia.

Nota: si la herramienta no aparece en la barra de herramientas, haz clic en el desplegable Más para seleccionar la herramienta. Consulta Personalizar la barra de herramientas de Snagit.
Nota: los usuarios de Windows pueden conseguir un efecto similar con la herramienta Selección y el efecto Foco y lupa. Si quieres saber más, consulta Añadir efectos.
Edita las propiedades para personalizar la herramienta.
Sugerencia: guarda las personalizaciones de las herramientas como estilos rápidos.
Después de editar las propiedades de la herramienta, guarda tu personalización como un estilo rápido para usarlo en el futuro. Consulta Acceder rápidamente a tus herramientas y estilos favoritos.
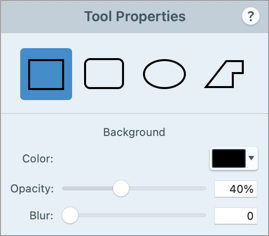
Forma
Selecciona una forma rectangular, rectangular redondeada, ovalada o poligonal para el foco.
Color
Haz clic en el desplegable y selecciona una de las siguientes opciones para establecer el color del fondo para la imagen que rodea al foco:


Opacidad
Arrastra el control deslizante para ajustar la transparencia del color de fondo que rodea al foco.
Desenfoque
Arrastra el control deslizante para ajustar la claridad de la imagen de fondo que rodea el foco.
Nota: este tutorial es para la versión 2025 de Snagit. Las versiones anteriores pueden tener un aspecto o funcionamiento diferente.