Crear un GIF animado
Crea un archivo GIF animado a partir de una selección de tu captura de vídeo o de todo el vídeo.
Crea un archivo GIF animado a partir de una selección de tu captura de vídeo o de todo el vídeo.
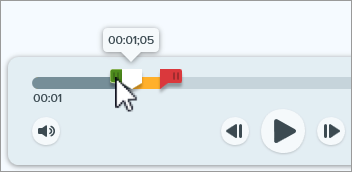
Sugerencia: no lo alargues.
Recomendamos seleccionar un segmento de menos de 30 segundos.
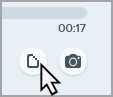
| Ajuste | Descripción |
|---|---|
| Velocidad de fotogramas | Número de fotogramas por segundo. Una mayor cantidad de fotogramas produce reproducciones de vídeo más fluidas y puede producir archivos de mayor tamaño. |
| Dimensiones (unidad) | Selecciona la unidad para mostrar la altura y la anchura. |
| Dimensiones (Anchura y Altura) | Escribe la anchura y la altura del archivo GIF animado. Si se reducen las dimensiones, se podrían producir archivos GIF animados de menor tamaño. |
| Bloquear relación de aspecto | Se recomienda bloquear la relación de aspecto, la relación entre anchura y altura de un vídeo. Si se desbloquea la relación de aspecto, es posible que el contenido del vídeo aparezca distorsionado o desenfocado. |
| Activar falso degradado | Activa el falso degradado para evitar las bandas de color y producir un contenido de vídeo más fluido. Un falso degradado puede aumentar el tamaño del archivo. |
| Bucle |
|
| Colores dinámicos (Mac) | Se recomienda esta opción en la mayoría de vídeos. Si se activa esta opción, puede que aumente el tamaño de los archivos. Si necesitas reducir el tamaño del archivo, considera desactivar esta opción en vídeos con baja variación de color. |
| Fundido a negro | Añade una transición al final del GIF animado para hacer un fundido a negro en el último fotograma. |
Nota: este tutorial es para la versión 2025 de Snagit. Las versiones anteriores pueden tener un aspecto o funcionamiento diferente.