Grabar un vídeo con imagen dentro de imagen
Graba la pantalla y la cámara web al mismo tiempo con la función Imagen dentro de imagen de Snagit.
Graba la pantalla y la cámara web al mismo tiempo con la función Imagen dentro de imagen de Snagit.
Añade un vídeo de imagen dentro de imagen (cámara web) para conectar con tu público. La función de imagen dentro de imagen de Snagit te permite:

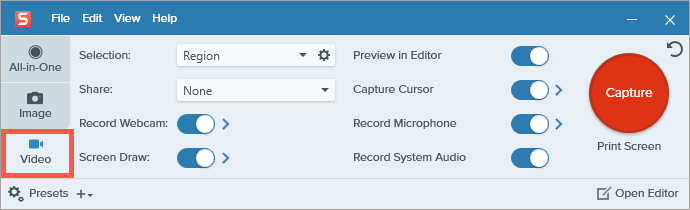

Nota: también puedes previsualizar y cambiar las opciones de la cámara web antes de empezar a grabar.


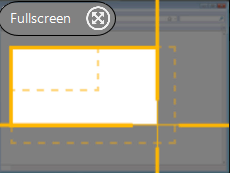
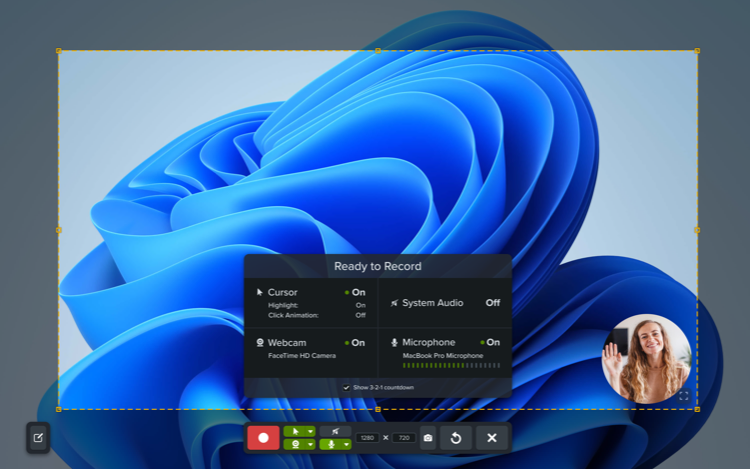



La captura se abre en Snagit Editor, donde puedes:
Unos pocos ajustes en las opciones de cámara web antes y durante la grabación pueden mejorar el impacto y la eficacia de tu vídeo.
Selecciona las opciones de la cámara web en la pestaña Vídeo de la ventana de captura de Snagit o en la barra de herramientas de grabación de vídeo.

Dispositivo
Selecciona una cámara web integrada o un dispositivo conectado para grabar.
Posición
Selecciona la posición de la ventana de imagen dentro de imagen en tu vídeo final: Superior-izquierda, Superior-derecha, Inferior-izquierda o Inferior-derecha.



O bien selecciona Pantalla completa (Windows) o Cámara web a pantalla completa (Mac) para mostrar solo el vídeo de la cámara y no la grabación de pantalla.
Forma
Selecciona Círculo, Cuadrado, Cuadrado redondeado, Rectángulo o Rectángulo redondeado como forma de la imagen dentro de imagen de la cámara web.




Invertir vídeo de cámara web (solo Mac)
Voltea el vídeo de la cámara web horizontalmente.
Fondos virtuales y desenfoque (solo Mac)
En el cuadro de diálogo de ajustes de la cámara web, haz clic en la pestaña Fondos y selecciona una de las siguientes opciones:

Nota: los fondos virtuales no son compatibles con ordenadores Mac con procesador Intel. Selecciona entre las opciones de fondo Ninguno o Desenfoque.
Antes de pulsar Grabar, Snagit muestra una vista previa del área de grabación y de la cámara web. Puedes ajustar el tamaño, el estilo y la posición de la cámara web en la vista previa o incluso mientras grabas.
Cambiar el tamaño de la cámara web
Para cambiar el tamaño con el que se muestra tu cámara web en la imagen dentro de imagen, arrastra una esquina de la vista previa de la cámara web hacia dentro o hacia fuera.
Cambiar la posición de la cámara web
Para cambiar la posición de la cámara web en la imagen dentro de imagen, haz clic en la vista previa de la cámara web y arrástrala a otra esquina.
Intercambiar imagen dentro de imagen y cámara web a pantalla completa
Para cambiar entre imagen dentro de imagen y cámara web a pantalla completa, haz clic en el botón Cámara web a pantalla completa ![]() , en el botón Imagen dentro de imagen
, en el botón Imagen dentro de imagen ![]() o pulsa Control+Mayús+F.
o pulsa Control+Mayús+F.
Sugerencia: pausa la grabación para cambiar los ajustes de vídeo.
Para grabar un vídeo más profesional, pon en pausa la grabación antes de cambiar los ajustes de vídeo, como por ejemplo, cambiar la posición de la imagen dentro de imagen.
Nota: este tutorial es para la versión 2025 de Snagit. Las versiones anteriores pueden tener un aspecto o funcionamiento diferente.