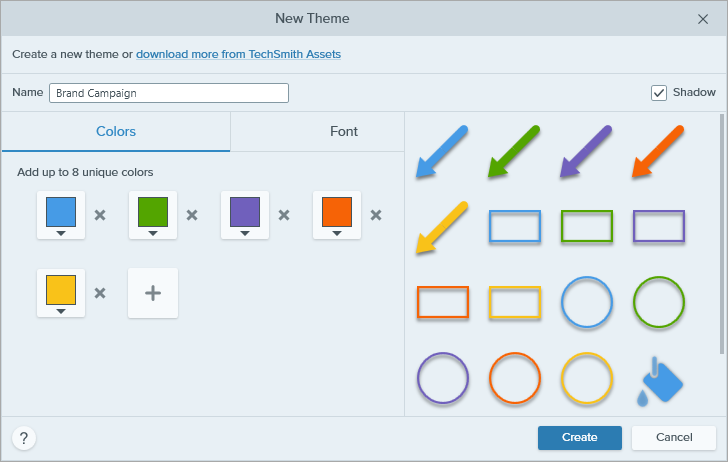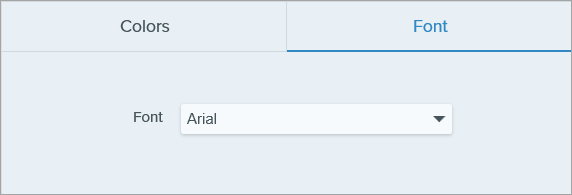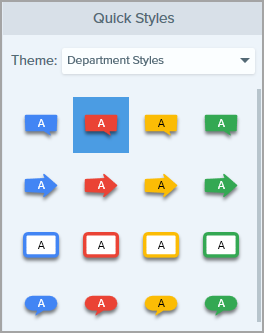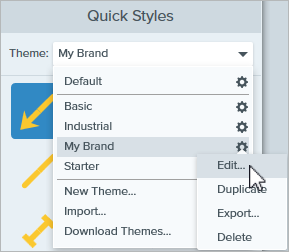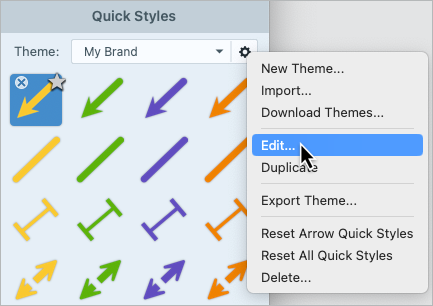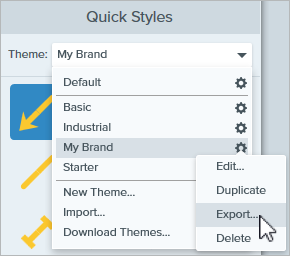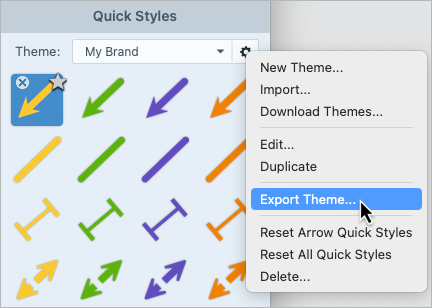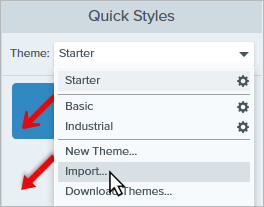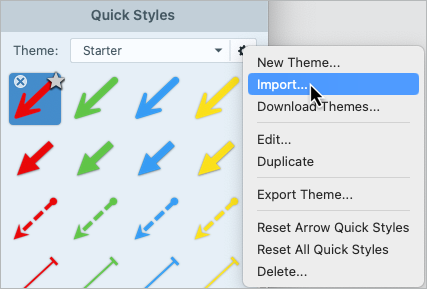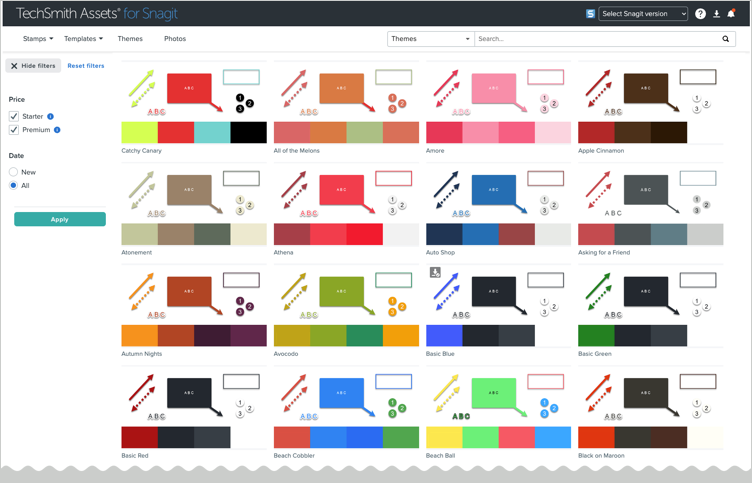Crea y comparte un tema basado en una paleta de colores y fuentes seleccionadas para tu proyecto, organización o guía de estilo. Snagit genera automáticamente estilos rápidos en función del tema.
Crear un tema
- En Snagit Editor, haz clic para seleccionar una herramienta.

- Se abre el panel Estilos rápidos.
- Windows: haz clic en el desplegable Tema y selecciona la opción Nuevo tema.
- Mac: haz clic en el icono
 y selecciona la opción Nuevo tema.
y selecciona la opción Nuevo tema.
- Aparecerá el diálogo Nuevo tema. Haz clic en el desplegable Color para seleccionar colores para usar y generar automáticamente los estilos rápidos del tema.
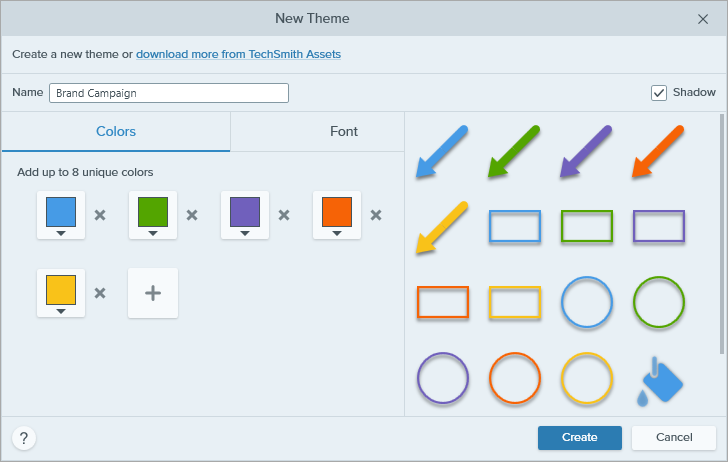
- Haz clic para seleccionar un preajuste o un color de la paleta.
- Especifica un valor HEX o RVA en el campo.
- Haz clic en el botón Cuentagotas y, a continuación, haz clic para seleccionar un color de cualquier lugar de la pantalla.
- Haz clic en
 para añadir otro color. Continúa hasta que hayas añadido los colores que desees al tema.
para añadir otro color. Continúa hasta que hayas añadido los colores que desees al tema. Sugerencia: selecciona entre 4 y 8 colores.
Recomendamos seleccionar entre 4 y 8 colores para generar el nuevo tema.
- Haz clic en la pestaña Fuente y selecciona la fuente que quieras de el desplegable.
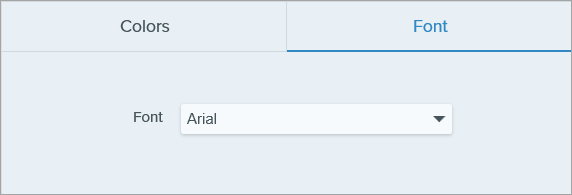
- Haz clic en la casilla de verificación para activar o desactivar las sombras en las herramientas.

- Especifica un nombre descriptivo en el campo Nombre del tema.
- Haz clic en botón Crear.
Snagit genera automáticamente un conjunto de estilos rápidos a partir de los colores seleccionados. El nuevo tema y los estilos rápidos aparecen disponibles en la mayoría de herramientas.
Para editar un estilo rápido individual en el tema, consulta Acceder rápidamente a tus herramientas y estilos favoritos.
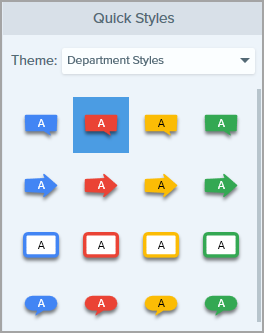
Editar un tema
- En Snagit Editor, haz clic para seleccionar una herramienta.

- Se abre el panel Estilos rápidos.
- Windows: en el desplegable Tema, haz clic en el icono
 junto al tema y selecciona Editar.
junto al tema y selecciona Editar.
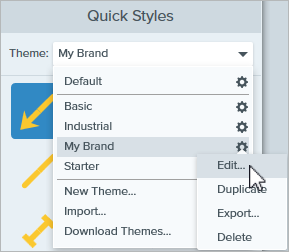
- Mac: haz clic en el icono
 y selecciona Editar.
y selecciona Editar.
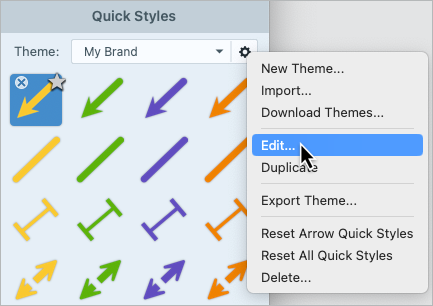
- Aparecerá el diálogo Editar tema. Completa las ediciones que desees.
- Haz clic en Guardar.
Exportar un tema
Exporta y comparte un tema con colegas para mantener la coherencia entre los elementos visuales de un proyecto, un sitio web o en tu empresa.
- En Snagit Editor, haz clic para seleccionar una herramienta.

- Las propiedades de la herramienta seleccionada aparecen en el panel Propiedades del lado derecho de Snagit Editor.
- Windows: en el desplegable Tema, haz clic en el icono
 junto al tema y selecciona Exportar.
junto al tema y selecciona Exportar.
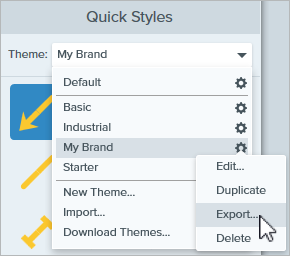
- Mac: haz clic en el icono
 y selecciona Exportar tema.
y selecciona Exportar tema.
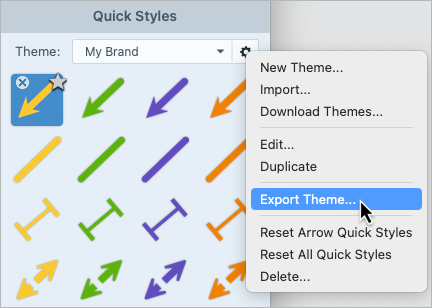
- Escoge una ubicación y especifica un nombre de archivo. Haz clic en Guardar.
Snagit guardará el tema como un archivo SNAGTHEME. Puedes enviar el archivo a otros usuarios para importarlo a Snagit.
Nota: para importar un tema, debes tener instalada la versión de Snagit 13.1 o una versión posterior para Windows o la versión Snagit 4.1 o una versión posterior para Mac.
Importar un tema
- En Snagit Editor, haz clic para seleccionar una herramienta.

- Las propiedades de la herramienta seleccionada aparecen en el panel Propiedades del lado derecho de Snagit Editor.
- Windows: haz clic en el desplegable Tema y selecciona Importar.
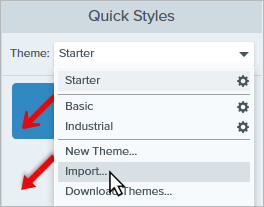
- Mac: haz clic en el icono
 y selecciona Importar.
y selecciona Importar.
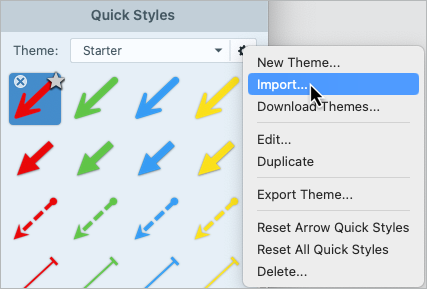
- Navega para seleccionar el archivo SNAGTHEME y haz clic en Abrir.
Snagit añade el tema a la lista de temas disponibles.
Descargar un tema
Tienes a tu disposición temas de diseño profesional para descargar en el sitio web de TechSmith Assets.
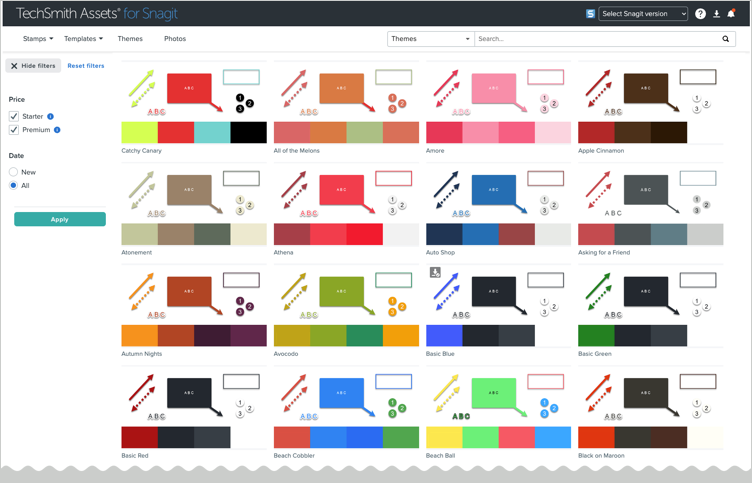
Consulta Descargar TechSmith Assets para Snagit.
Nota: este tutorial es para la versión 2025 de Snagit. Las versiones anteriores pueden tener un aspecto o funcionamiento diferente.
Todos los tutoriales de Snagit