Convertir tus capturas de pantalla en un vídeo
Graba y narra un vídeo para proporcionar contexto adicional a una imagen o serie de imágenes.
Graba y narra un vídeo para proporcionar contexto adicional a una imagen o serie de imágenes.
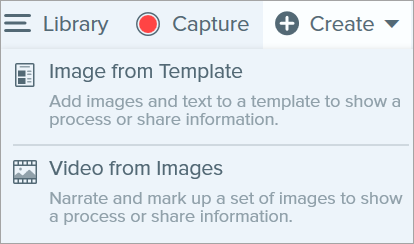


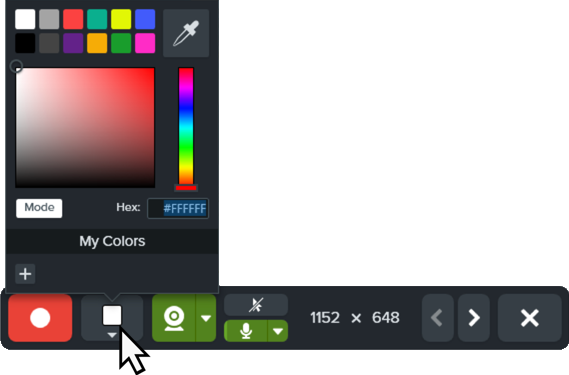






El vídeo se muestra en el lienzo para que puedas revisarlo, editarlo y compartirlo.
Comienza o termina tu vídeo con una plantilla de diapositivas diseñada profesionalmente del sitio web de TechSmith Assets para Snagit.

Nota: los activos de iniciación están disponibles de forma gratuita para los usuarios de Snagit. Para poder descargar activos premium, es necesario disponer de una suscripción a Assets para Snagit.
Haz clic en Compartir enlace para subir el vídeo a Screencast (gratis con tu cuenta de TechSmith).
Snagit copia un enlace a tu portapapeles para compartir rápidamente tu vídeo con quien quieras.
Acerca de Screencast
Nota: este tutorial es para la versión 2025 de Snagit. Las versiones anteriores pueden tener un aspecto o funcionamiento diferente.